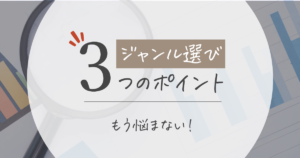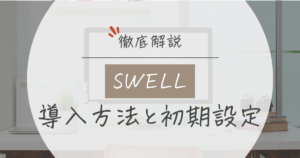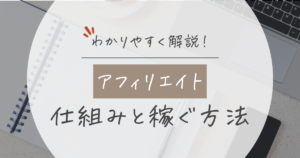学生や会社員・主婦や高齢の方など、あらゆる人が手軽に始められる「ブログ」。
昨今では、ブログを雑記として使うだけではなく、上手く活用しながら収入を得る人が増えてきました。
「ブログ収入を生活の糧にしたい!…でも、始め方がよくわからない…。」
初めてブログの知識を得る人は「何から手を付けてよいかわからない状態」ではないでしょうか。
そこで本記事では、ブログ歴7年・月収100万円越えのブロガーである僕が「WordPressを利用したブログ開設から初期設定までの方法」を18枚の画像付きで詳しく解説します。
 しん
しんこの記事を参考にすると、たったの10分でブログの開設ができるんです!
手間取りがちなブログ開設をパッと済ませて、いち早くブロガーデビューを果たしましょう。
- 画像を見ながらカンタンにブログ開設ができる!
- 初心者におすすめの「レンタルサーバー」と「ドメイン」がわかる!
- WordPressの初期設定に必要なものがわかる!
ブログを始めるか迷っている方は、先にこちらをチェックしてみてください▼
WordPress(ワードプレス)とは
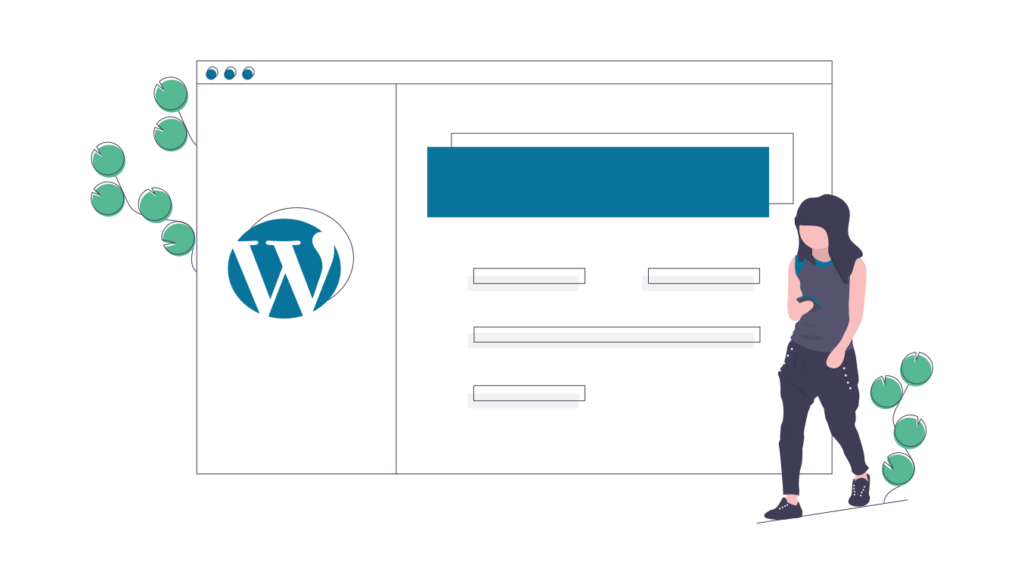
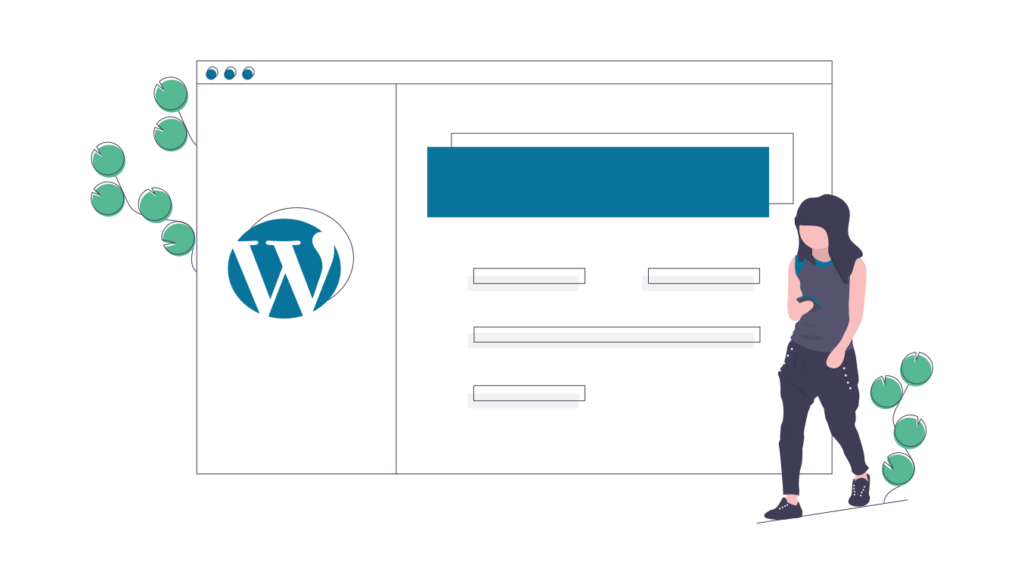
WordPressとは、ブログやサイトを作成できるコンテンツ管理システム(CMS)。世界中の人がブログやサイト作成に利用しています。



ブログは無料・有料のものがあり、種類が豊富!その中でもWordPressは絶大な人気を誇っているんです。
ブログの代表例
- WordPress
- Amebaブログ
- はてなブログ
- note
- FC2ブログ
- 楽天ブログ など
「ブログ運用で収入源を増やしたい!」と考える人は、WordPressを選べば間違いありません。



今回はWordPressの始め方を解説します!
WordPress開設のために準備するもの
WordPressを利用したブログ開設には、以下の3つが必要です。
- WordPress
- レンタルサーバー
- 独自ドメイン



サーバーを1から構築するのは至難の業!ブログ初心者は、レンタルサーバーを利用して、ブログ運用の負担を軽くしましょう。
レンタルサーバーの提供企業によっては、独自ドメイン費用を含むサービスもあるので事前チェックがおすすめ。
独自ドメインの文字列は、自分の好きな言葉でOK。



当ブログの独自ドメインは「tabascopotato-trip.com」です!
ブログの開設は、インターネット上に「家を建てる」ようなイメージ。
図に置き換えると、以下のようになります。
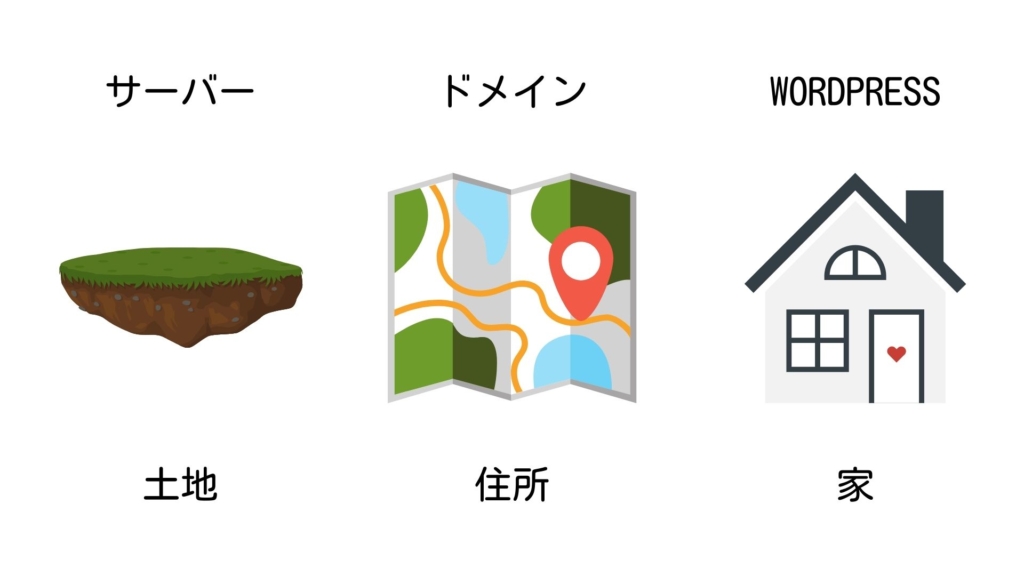
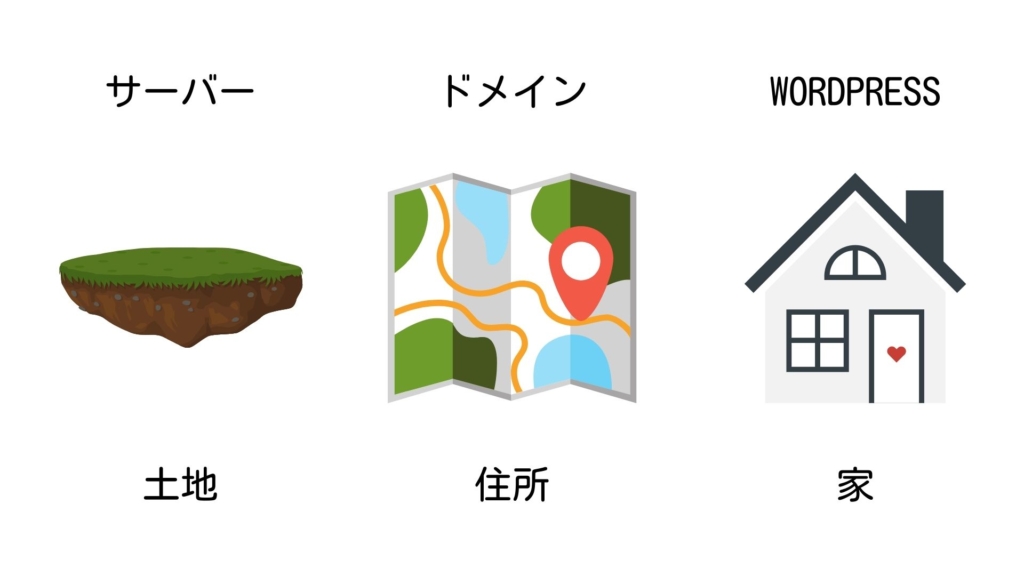



WordPressの開設には「レンタルサーバーと独自ドメインが必須」と覚えましょう!
ブログ開設にかかる費用と時間
ブログの開設には、一体どれくらいの費用と時間がかかるの?
WordPressのブログ開設にかかる「初期費用」と「時間」は、以下のとおり。
- 初期費用:1〜3万円ほど
- ブログ開設にかかる時間:約10分



ひと月に換算すると、830~2,500円ほどですね!
上記の初期費用にかかる内訳は、レンタルサーバーやドメインに加えて「WordPressの有料のテーマ」の料金が含まれます。
▼初期費用について詳しく知りたい方は、こちらの記事を参考にしてみてください。
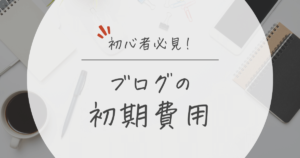
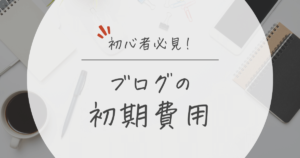
次章で紹介する「コノハウィング」のベーシックプランを利用すれば、レンタルサーバーとドメイン代を併せても、月に1,000円ほどしかかかりません。
WordPressの「テーマ」については、無料か有料のどちらかを選択できます。
ブログ開設の初期費用を抑えたいのであれば、無料テーマを選びましょう。



目的に合わせた選択が大事。収益化を目指すなら、有料テーマがおすすめです!
ブログ開設に1~3万円。取り戻せなかったら損だよね…
初期費用にかけたお金を早く取り戻したい人には「セルフバック」を活用する方法もあります。
【セルフバックって?】
セルフバック=自己アフィリエイト。企業の案件に自分で申し込み~購入までおこない、報酬を受け取る方法です。
セルフバックの活用次第では、10万円ほど稼ぐことも可能なので、初期費用はすぐに取り戻せるでしょう。



ブログを始めるからこそ利用できる手法なので、活用しない手はありません!
WordPressブログの始め方【3ステップ】
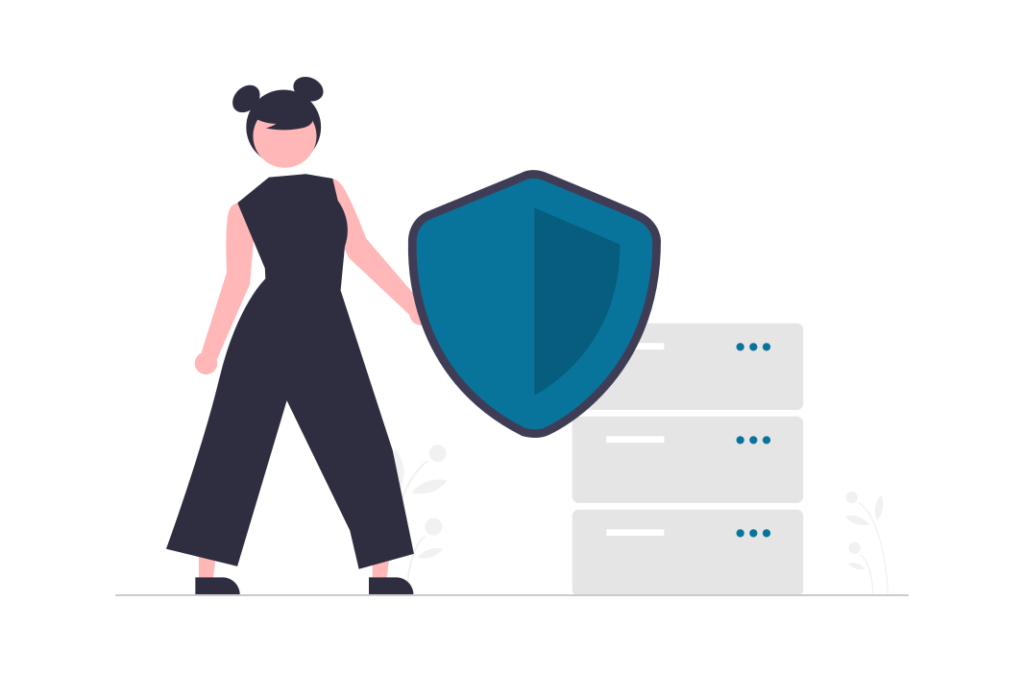
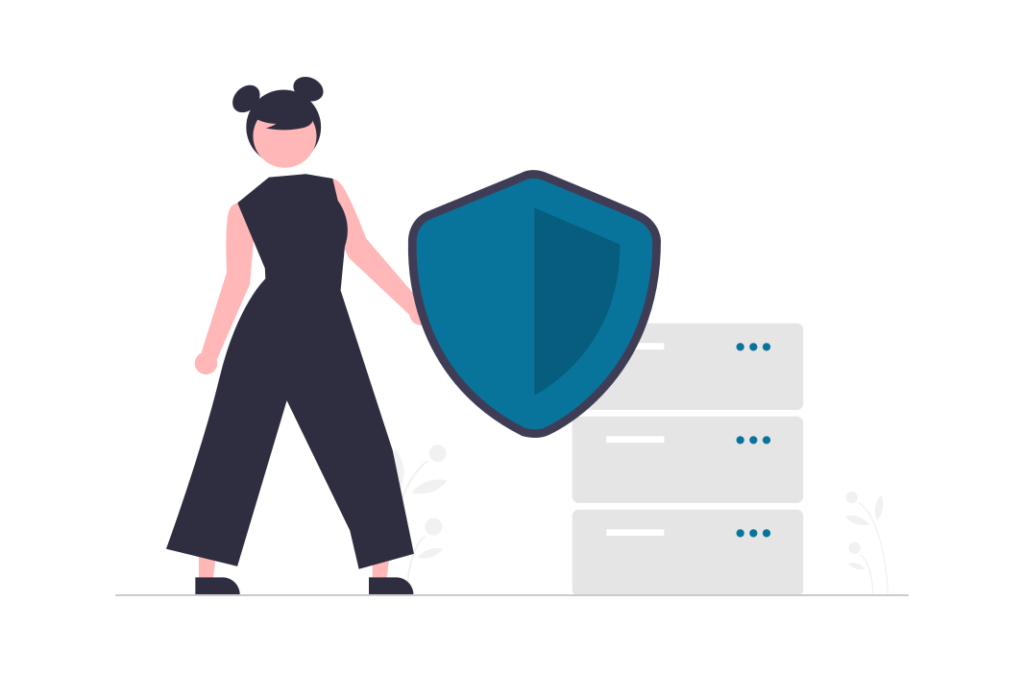



WordPressでブログを始める方法は、たったの3ステップ!
ステップごとに詳しく解説しますので、ブログを始めるときの参考にしてみてください。
ステップ① 「レンタルサーバー」と「独自ドメイン」を契約する
初めに、レンタルサーバーの契約と独自ドメインを契約しましょう。



今回紹介するレンタルサーバーは「ConoHa WING(コノハウィング)」です!
コノハウィングは、以下の特徴があります。
- 格安で利用できる
- 初心者でも使いやすい
- サーバー処理速度が国内No.1
- 2つの独自ドメインを無料で使える
- WINGパックプランは、テーマの購入費が安くなる
コノハウィングは、月1,000円台~利用できる格安なレンタルサーバー。
安いだけでなく、サーバーの処理速度は国内企業の中でもNo.1を誇ります。



ブログ初心者には、月額1,452円で利用できる「ベーシックプラン」がおすすめ!
コノハウィングの初期費用は無料なので、ベーシックプランを利用した場合、年間17,424円でブログ運用ができます。
プラン内容は、以下の3種類。
コノハウィングの基本プラン
・ベーシックプラン 1,452円〜/月
・スタンダードプラン 2,904円〜/月
・プレミアムプラン 5,808円〜/月
コノハウィング契約期間
・3ヶ月
・6ヶ月
・12ヶ月
・24ヶ月
・36ヶ月



契約期間が長くなるほど、基本料金が安くなるシステムです。
さらに「WINGパックプラン」を選ぶと、2つの独自ドメインを無料で利用できます。
あわせて「テーマ」を導入すると、通常のテーマ購入額よりも抑えられるメリットも。
最低利用期間も設けていないので「ブログを気軽に始めたい人」「しっかりとブログ運用したい人」の両方に最適なレンタルサーバーといえるでしょう。
WordPresがかんたんに使える!
コノハウィングの申し込み【8ステップ】
コノハウィングの申し込み手順を、画像付きで解説します。



申し込みを検討する人は、ぜひ参考にしてみてください!
レンタルサーバーと独自ドメインの取得完了!
初めに、コノハウィングの公式サイトへアクセスしましょう。
「今すぐアカウント登録」をクリックすると、申し込みに移る流れです。
\ 10分後にブロガーデビューしたい方へ /
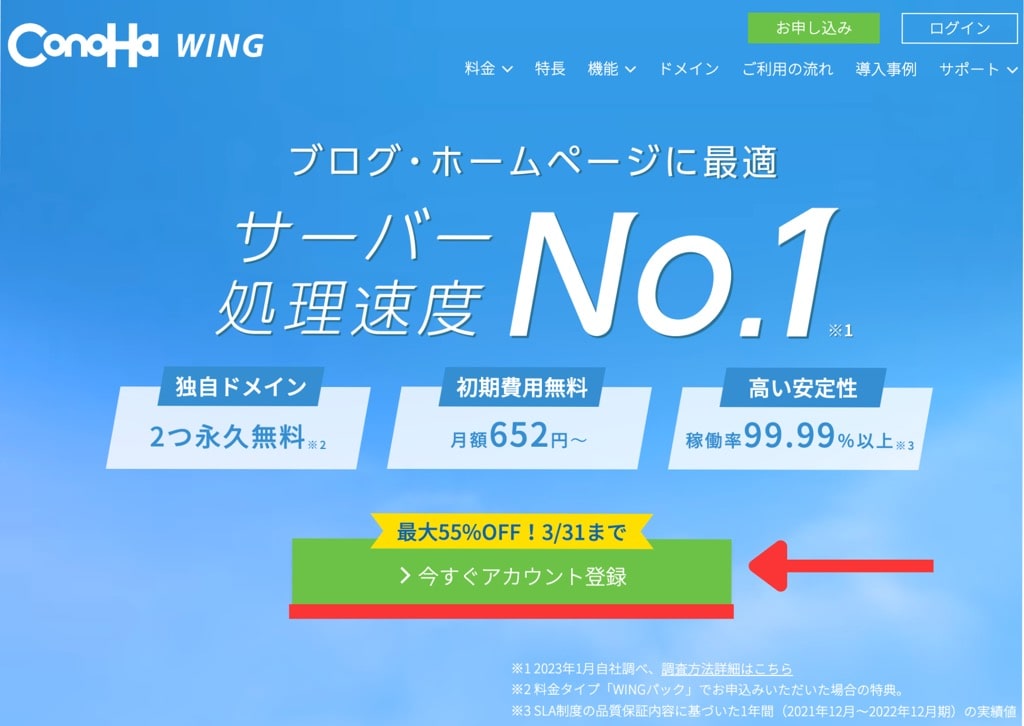
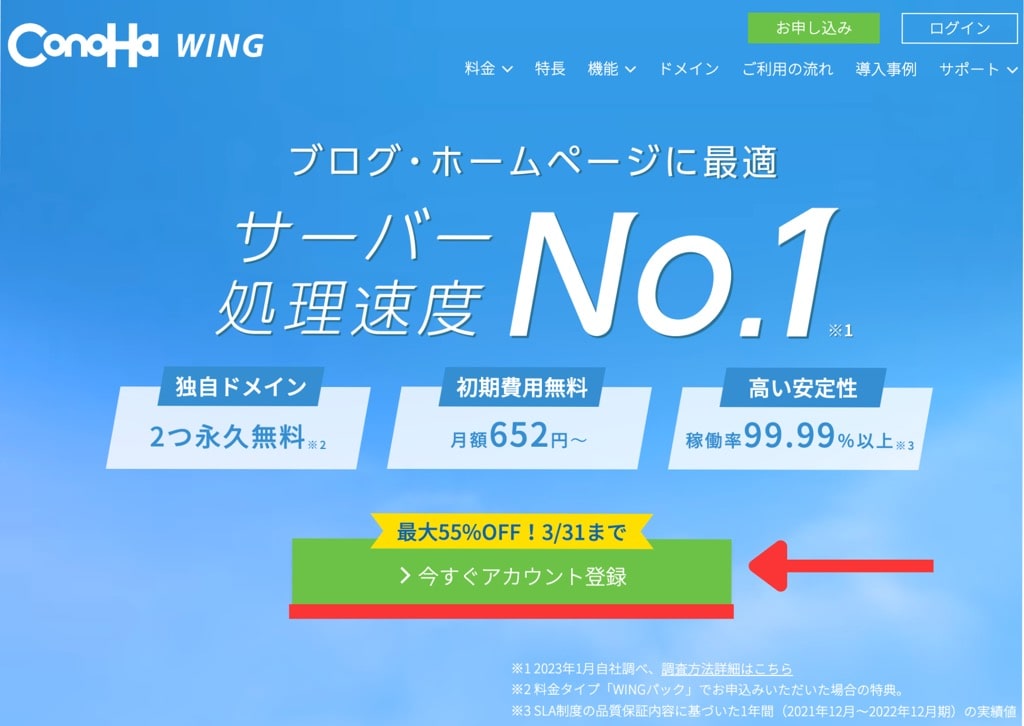
「初めてご利用の方」を選択して、メールアドレス2ヶ所とパスワードを入力。
「次へ」をクリックすると、ログイン情報の入力画面へと移ります。
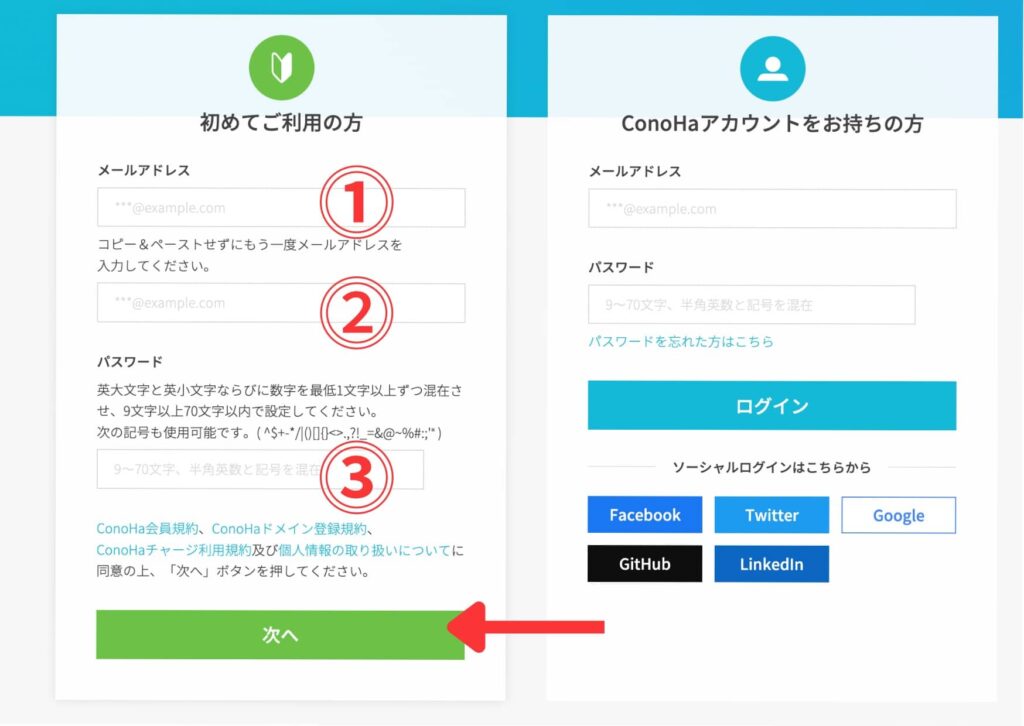
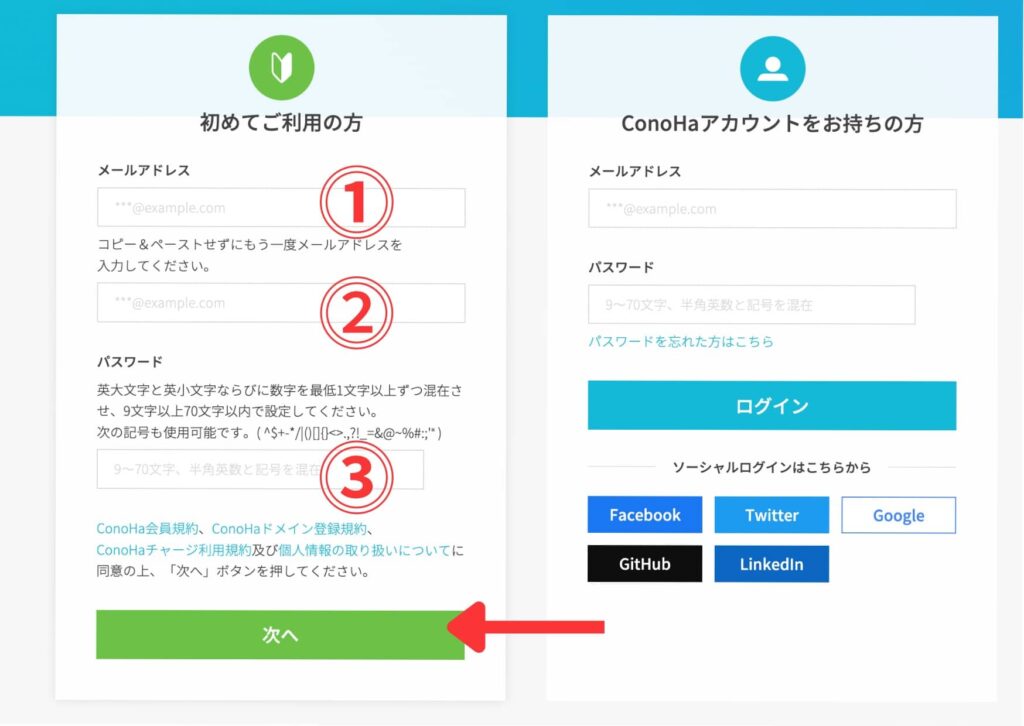
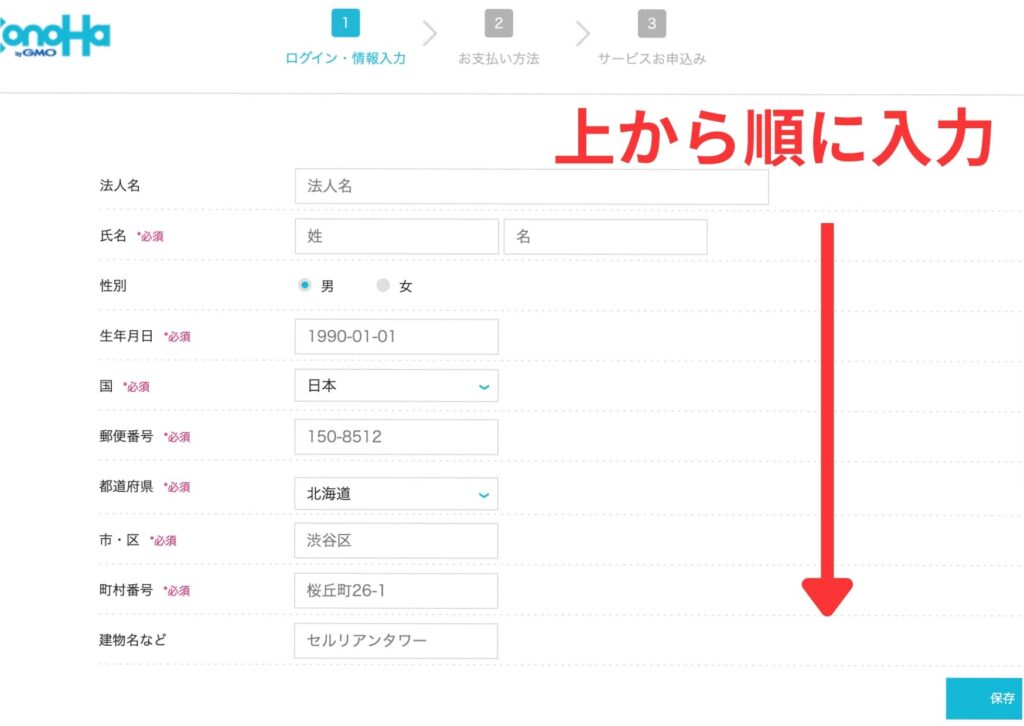
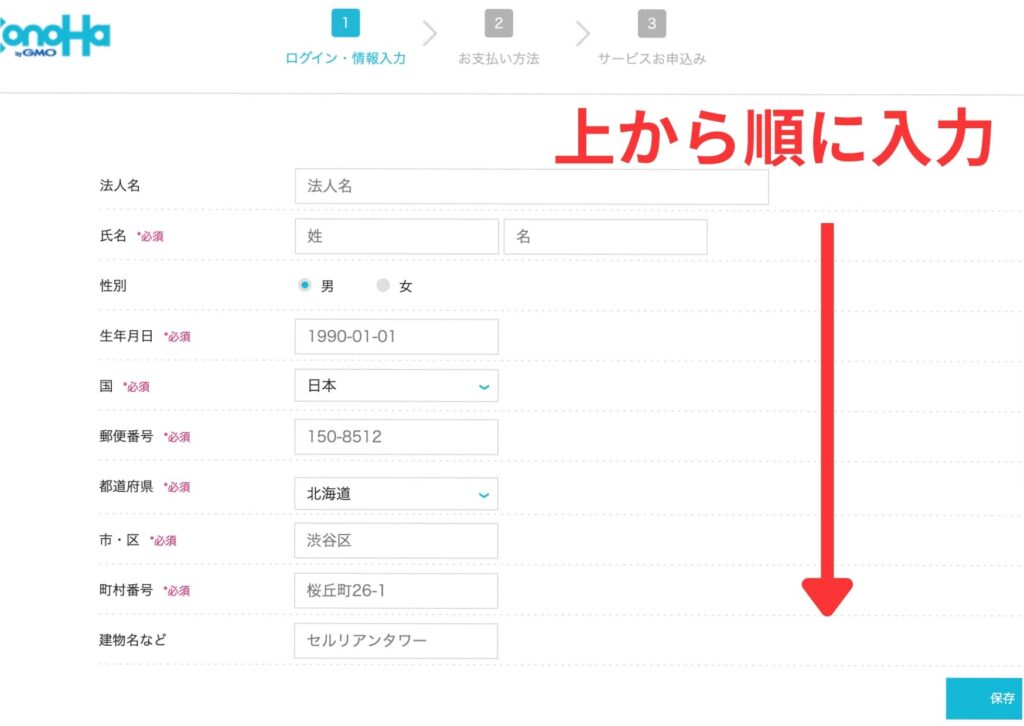
ログイン情報は、以下の項目を入力して「保存」を押しましょう。
・氏名
・生年月日
・国
・郵便番号
・都道府県/市・区/町村番号
次に「プランの選択」に移ります。



ここでは、独自ドメインを無料で取得できる「WINGパック」を選びますね!
WINGパックをクリックすると、契約月ごとの料金を閲覧できます。
キャンペンーン期間中に該当すると、通常料金よりも安い価格で契約できるので公式HPはこまめにチェックしましょう。
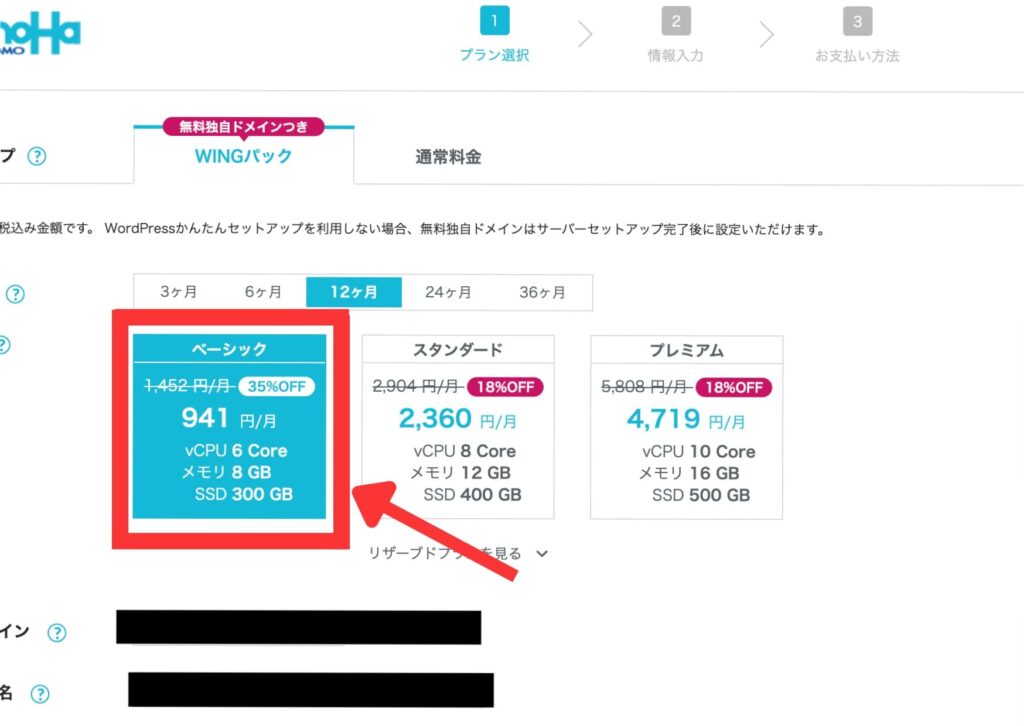
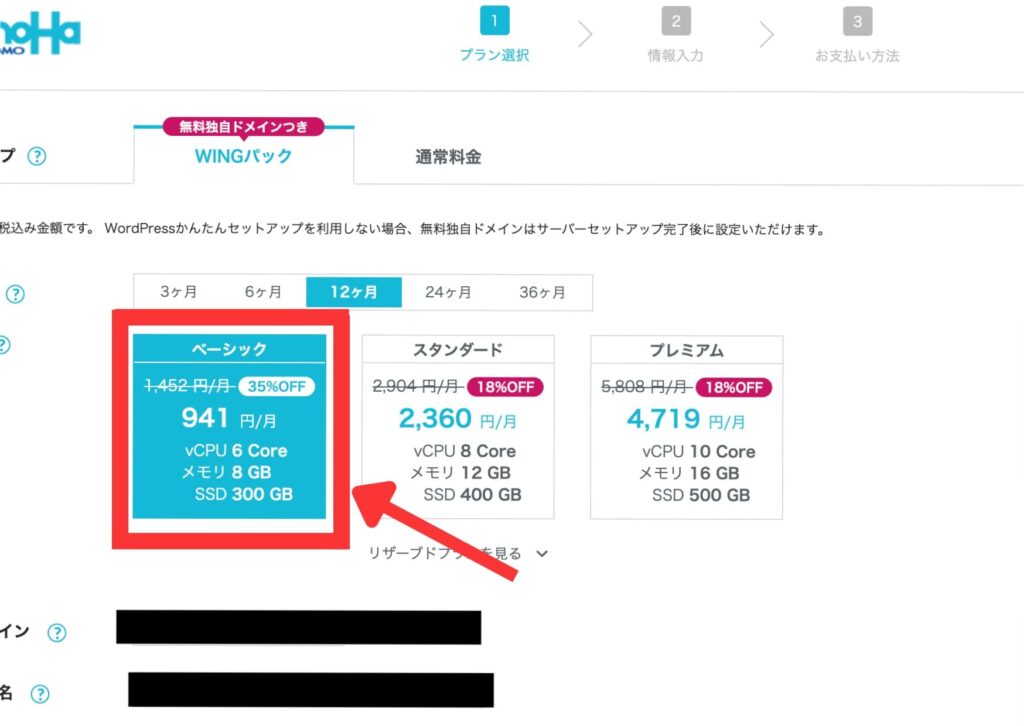
当ブログでは、初心者でも利用しやすい「ベーシックプラン」の申し込みで契約を進めます。
コノハウィングにある「WordPressかんたんセットアップ」というサービスを利用すると、ブログ開設がより楽になるのでおすすめです。
SSLとは、インターネット上で飛び交う情報を暗号化できるセキュリティ強化システム。



WordPressかんたんセットアップをすると、各設定を同時にできるので、作業時間を短縮できますね!
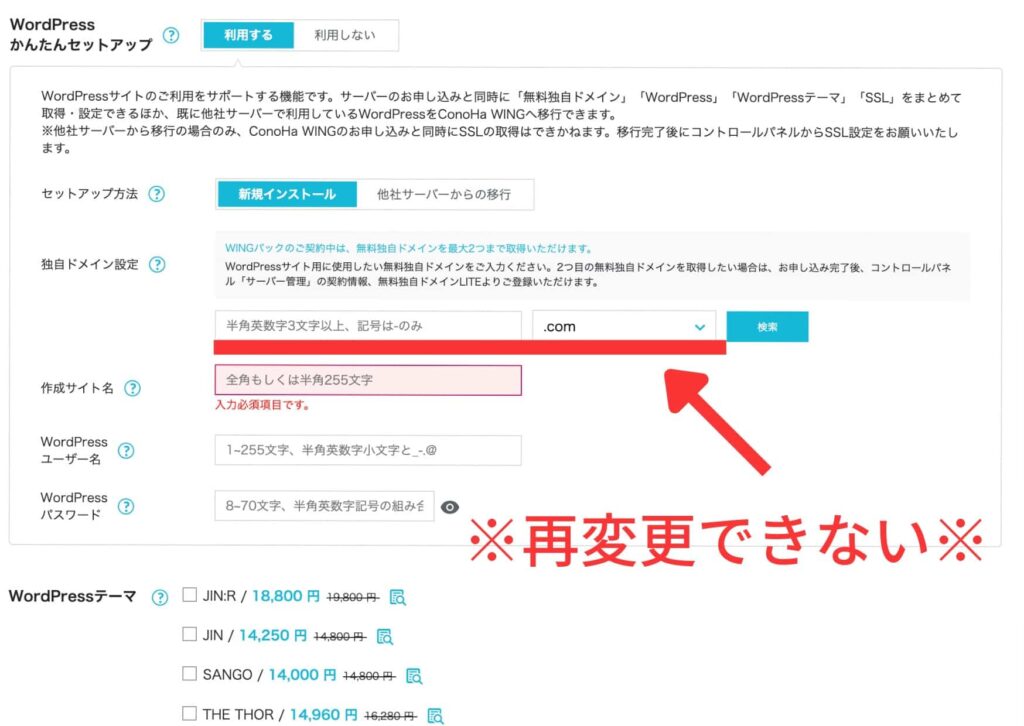
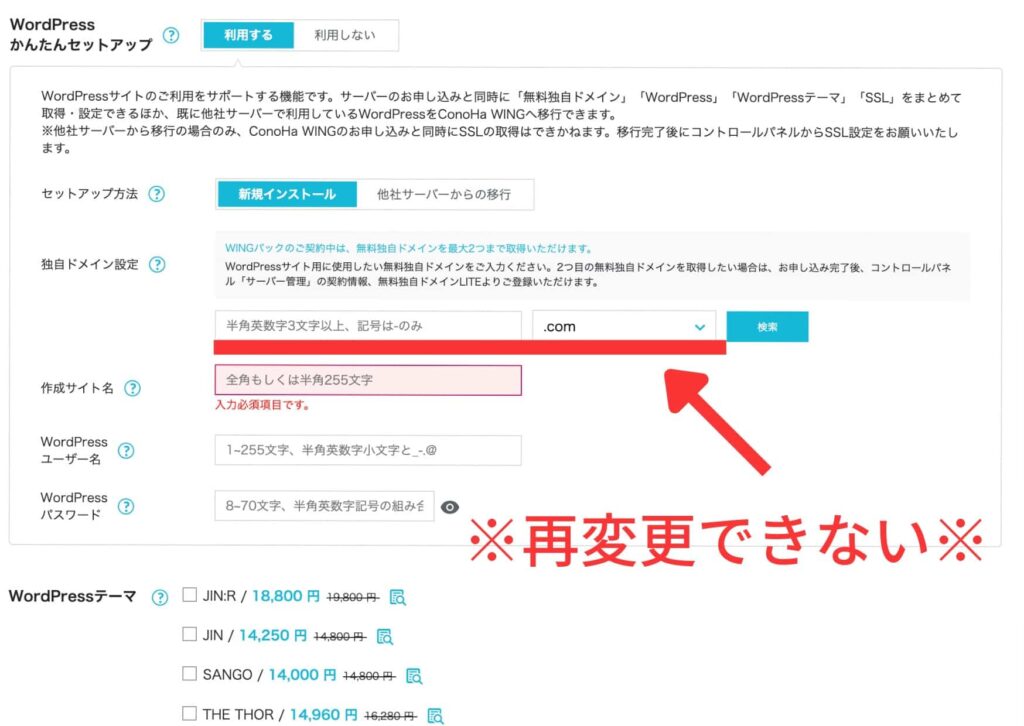
かんたんセットアップでは、以下の項目を入力します。
・独自ドメイン
・作成サイト名
・WordPressユーザー名
・WordPressパスワード
・WordPressテーマ
「独自ドメイン」は変更できないので、事前に決めておくのが無難でしょう。
ほかの人が使用しているドメイン名は、登録できません。



右枠の設定に悩んだら「.com」を選ぶとよいですよ!
ドメインの取得に成功すると、下記の画面が表示されます。


「作成サイト名」は後からでも変更できるので、未定の場合はテキトーでもOK。
WordPressのユーザー名やパスワードは、ログインの際に使用するので覚えておきましょう。



テーマが決まっていないときは、後からでも設定できます。
かんたんセットアップが終わったら「お客様情報の入力」に移ります。
入力項目は、以下のとおり。
・種別(個人または法人)
・氏名
・生年月日
・国
・郵便番号
・都道府県/市・区/町村/番号
・電話番号
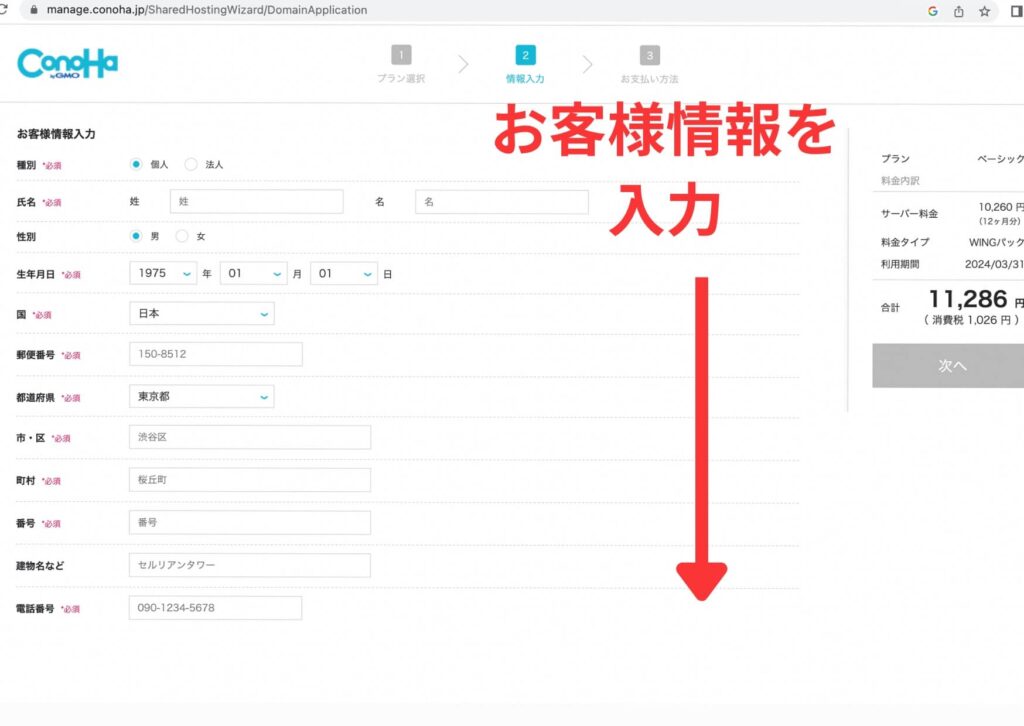
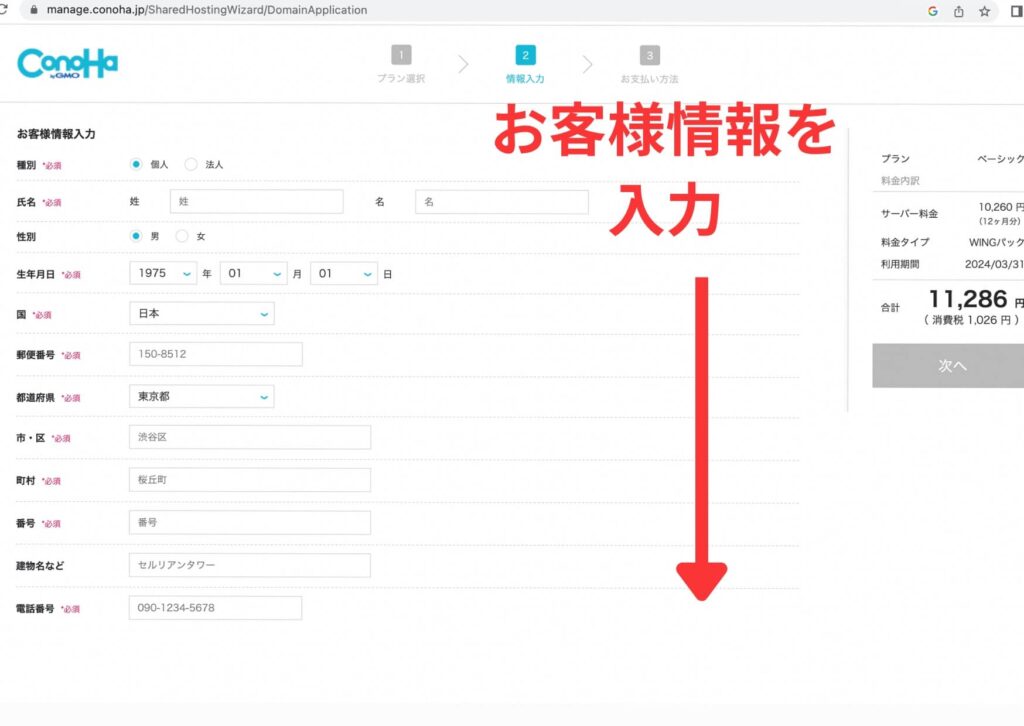
「次へ」を押すと、認証コードの確認に移行する流れです。
SMS/電話認証にて、本人確認をおこないます。
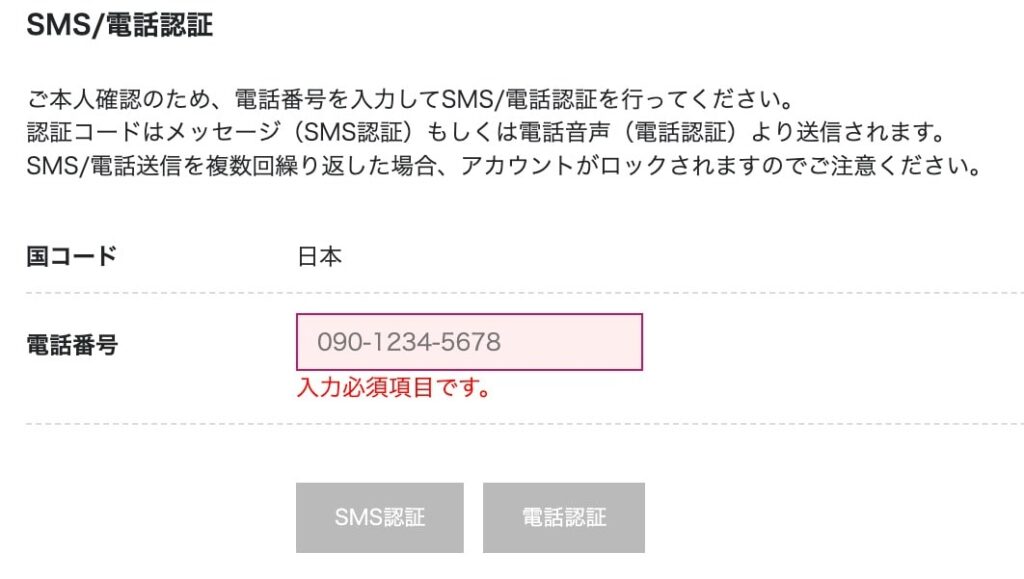
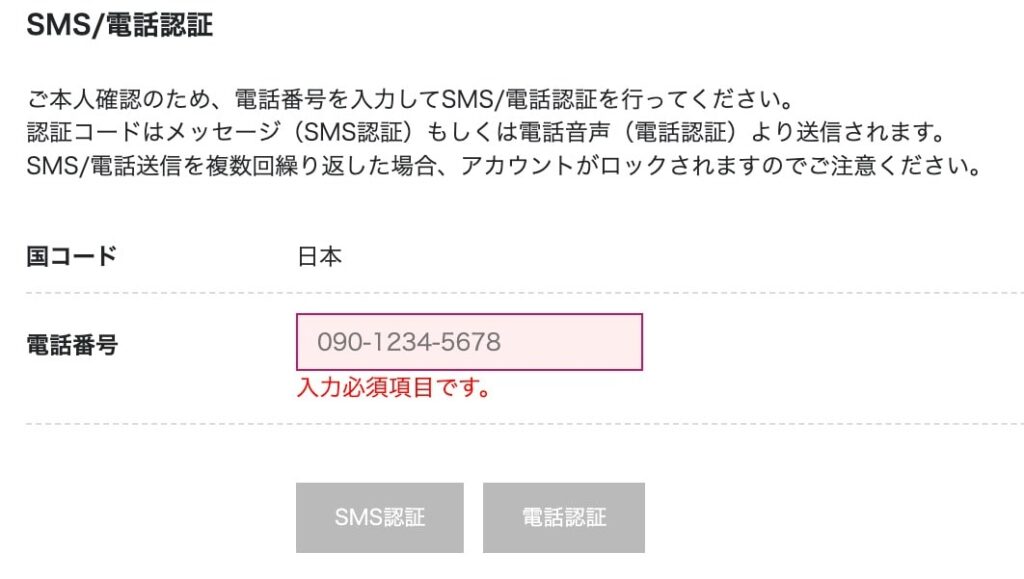
携帯に4桁の「ConoHa認証コード」が送られてくるので、入力をしましょう。


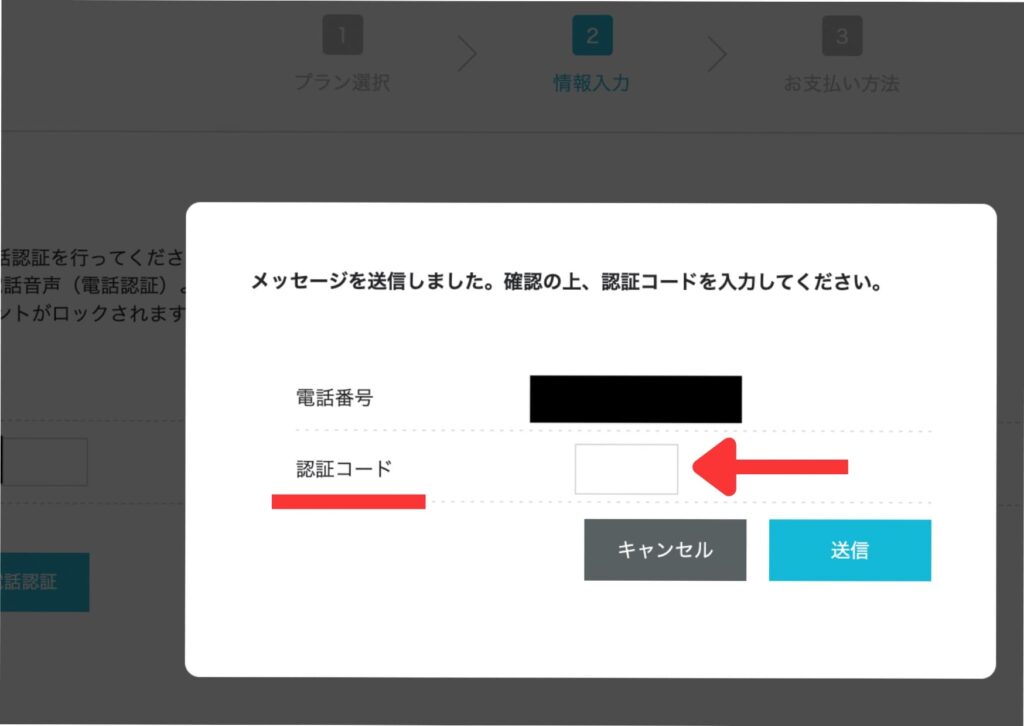
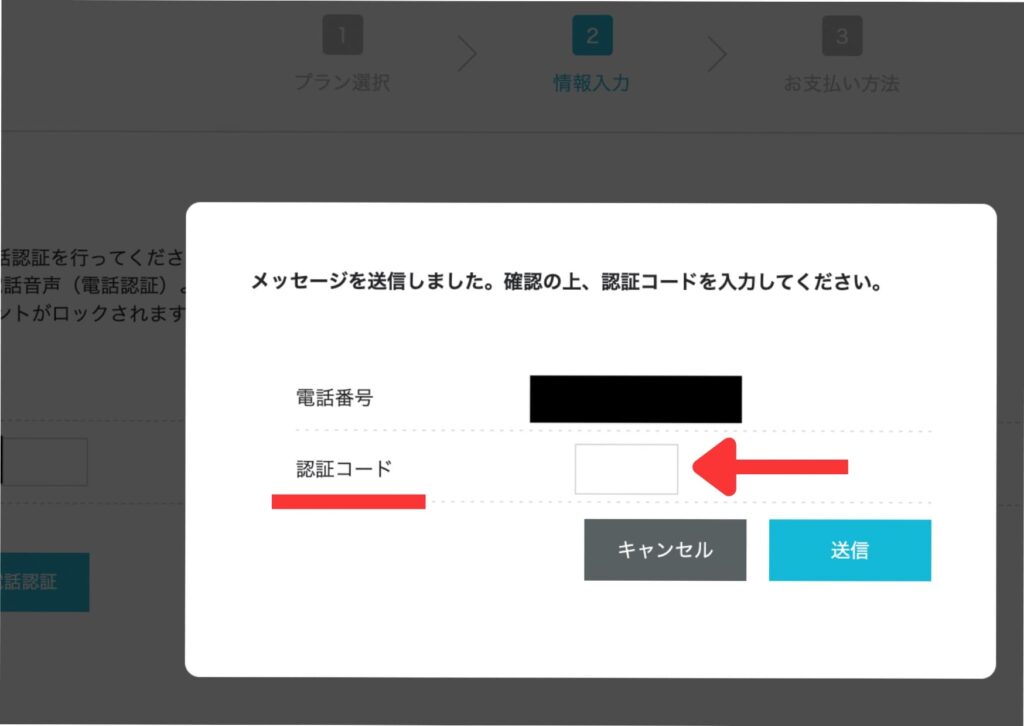
「送信」を押すと、本人確認は終了です。



あと2ステップで、申し込みが完了します!
本人確認が終わったら「お支払い方法」を選択して、情報を入力します。
コノハウィングの支払い方法
・クレジットカード
・銀行決済/コンビニ払い(ConoHaチャージ)
・ConoHaカード



当ブログでは、すぐにサービス利用ができる「クレジットカード」払いを選択しますね。
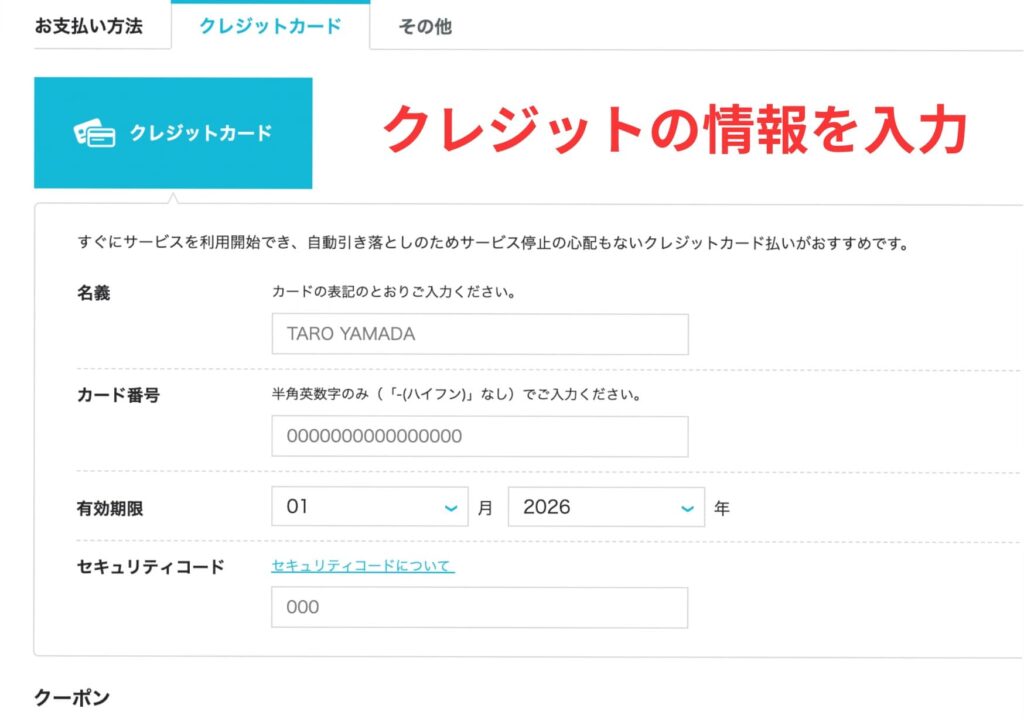
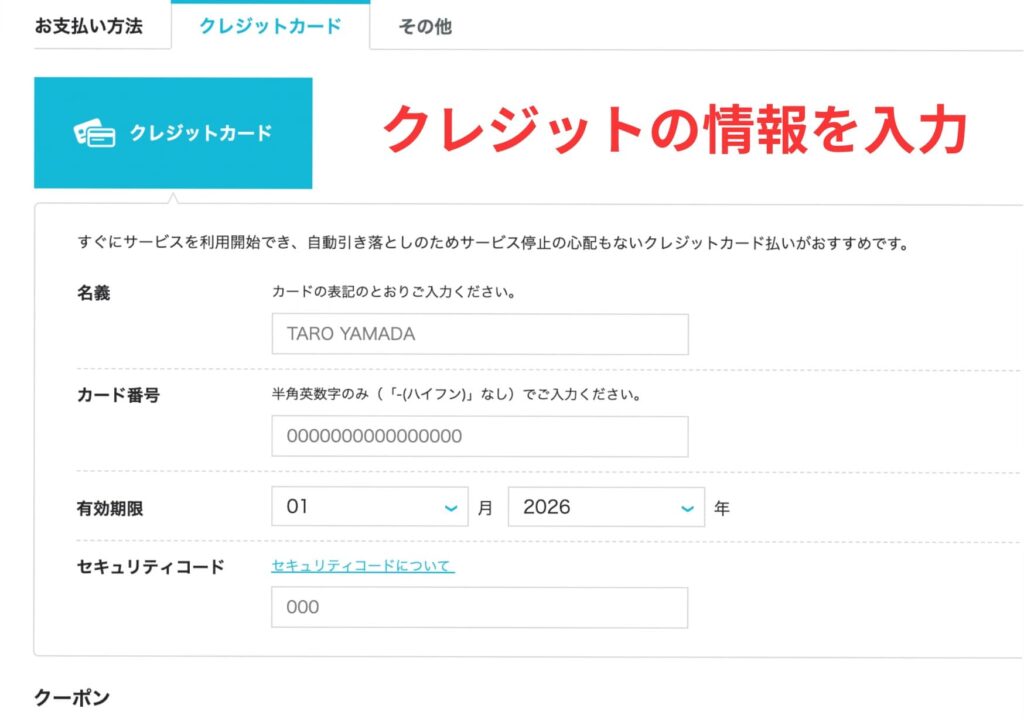
クレジット情報入力の詳細は、以下のとおり。
・名義(ローマ字表記)
・カード番号(ハイフンなし)
・有効期限
・セキュリティコード(3桁)
最後に契約内容を確認して「お申し込み」ボタンをクリックすれば完了です!
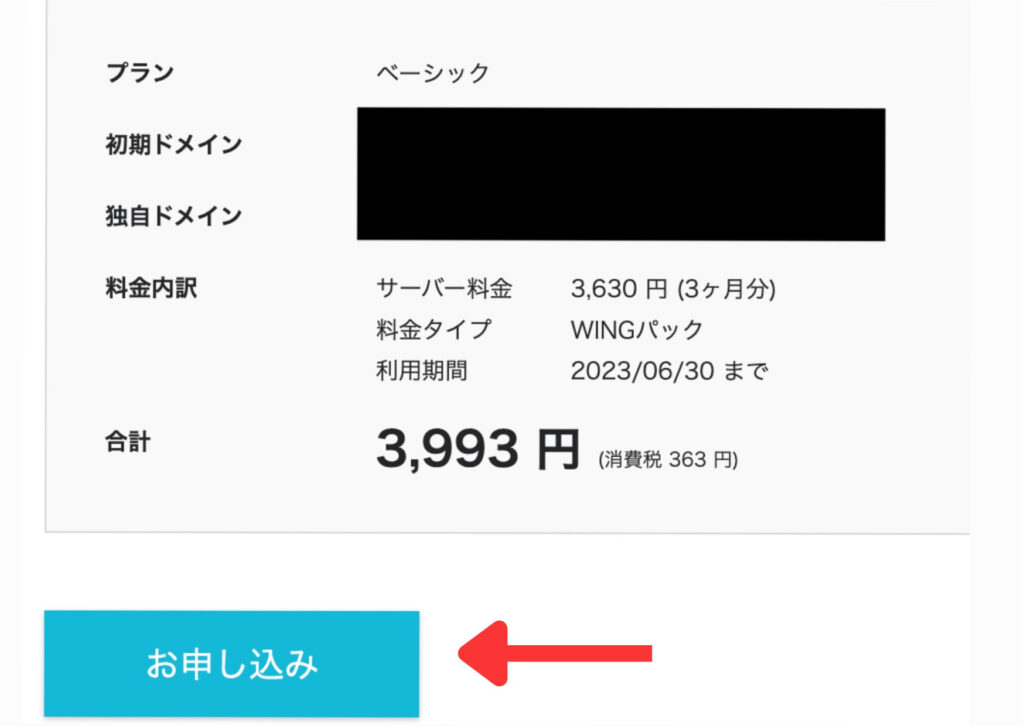
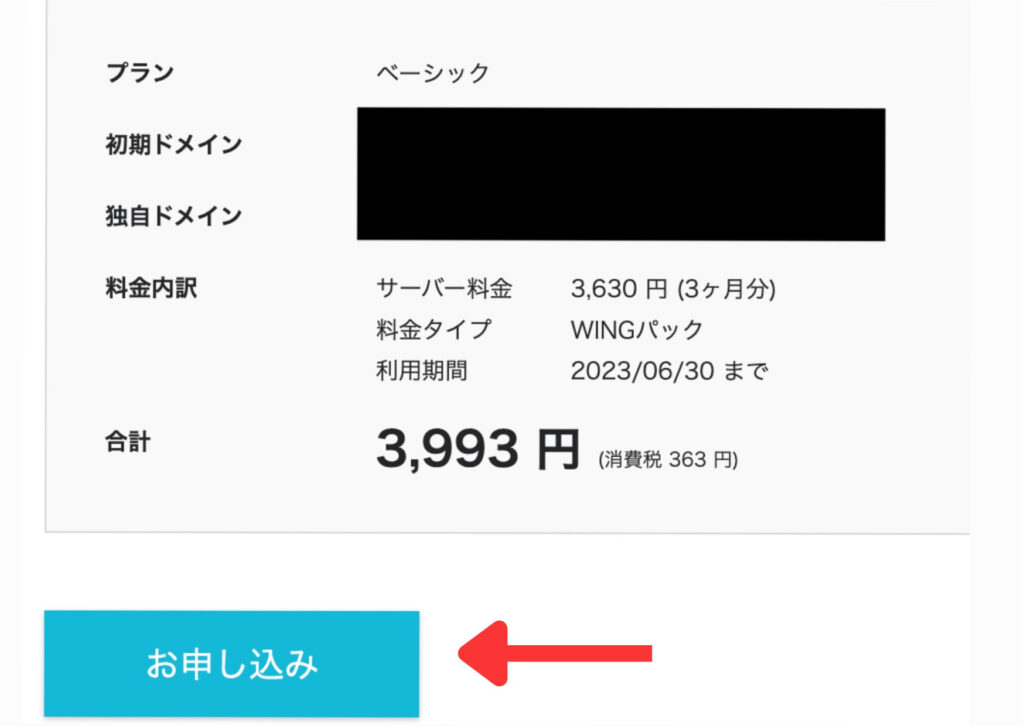



数々の入力、お疲れ様でした!これで、レンタルサーバーの申し込みは完了です!
ステップ② WordPressにログインする
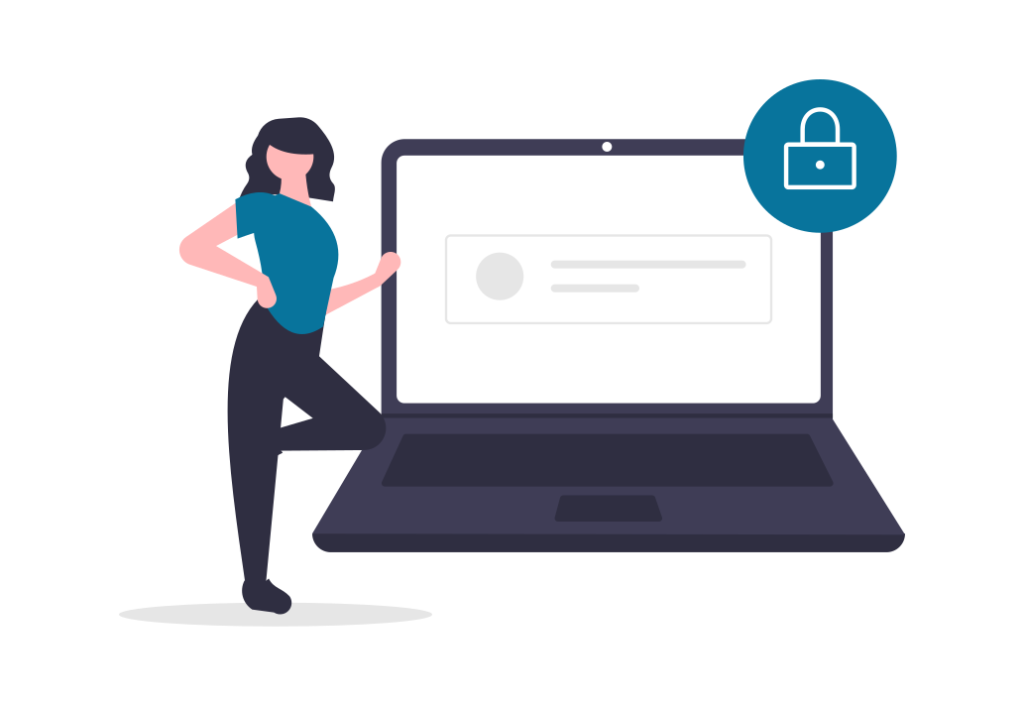
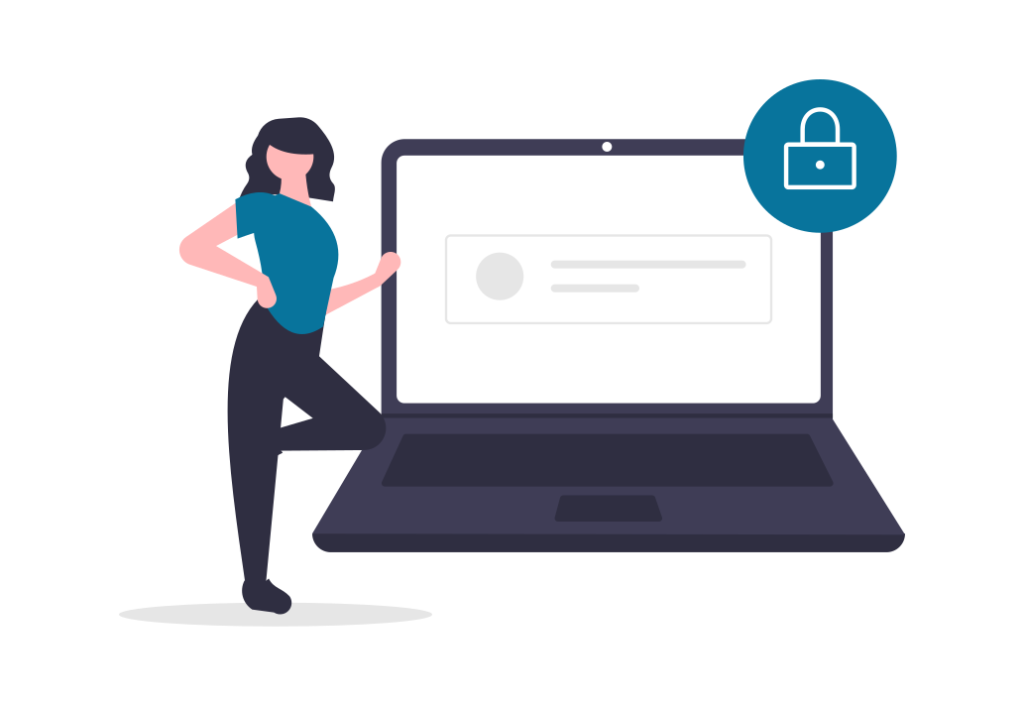
ドメインとレンタルサーバーを取得できたら、WordPressにログインしましょう。
ログインまでの流れ
1. コノハウィングのサイト管理画面から移動
2. WordPressにログイン
ここでは、WordPressの管理画面にログインする方法を解説します。



レンタルサーバーの契約直後だと、情報が反映されない可能性があります。1〜2時間ほど時間をおいて、ログインにトライしましょう!
コノハウィングのサイト管理画面にある「管理画面URL」から、WordPressのログイン画面に移れます。
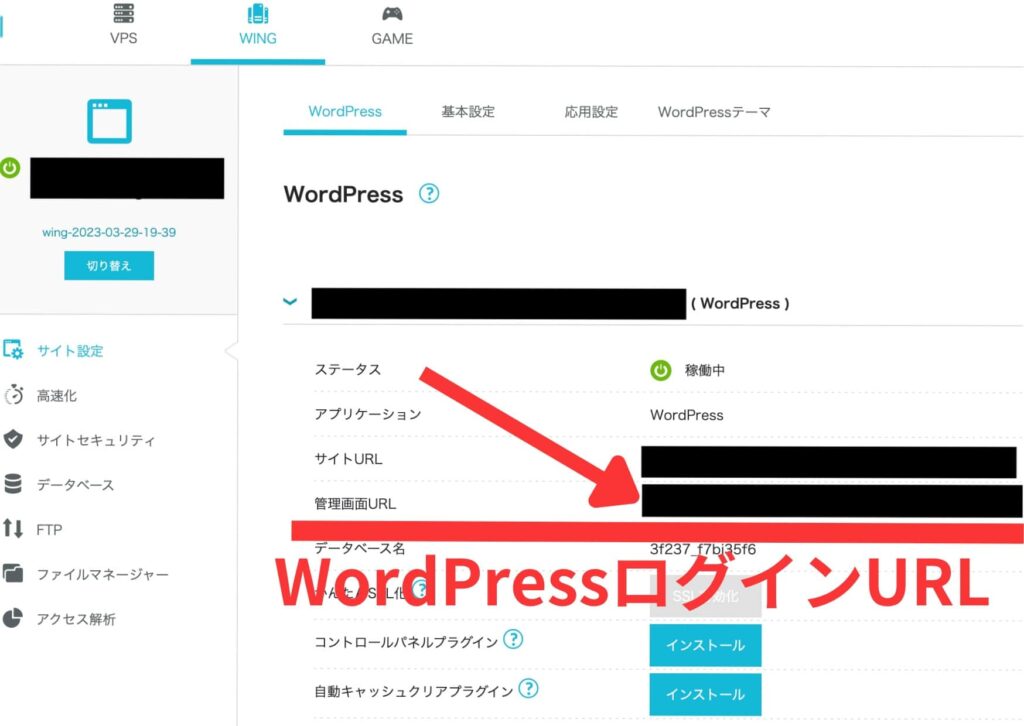
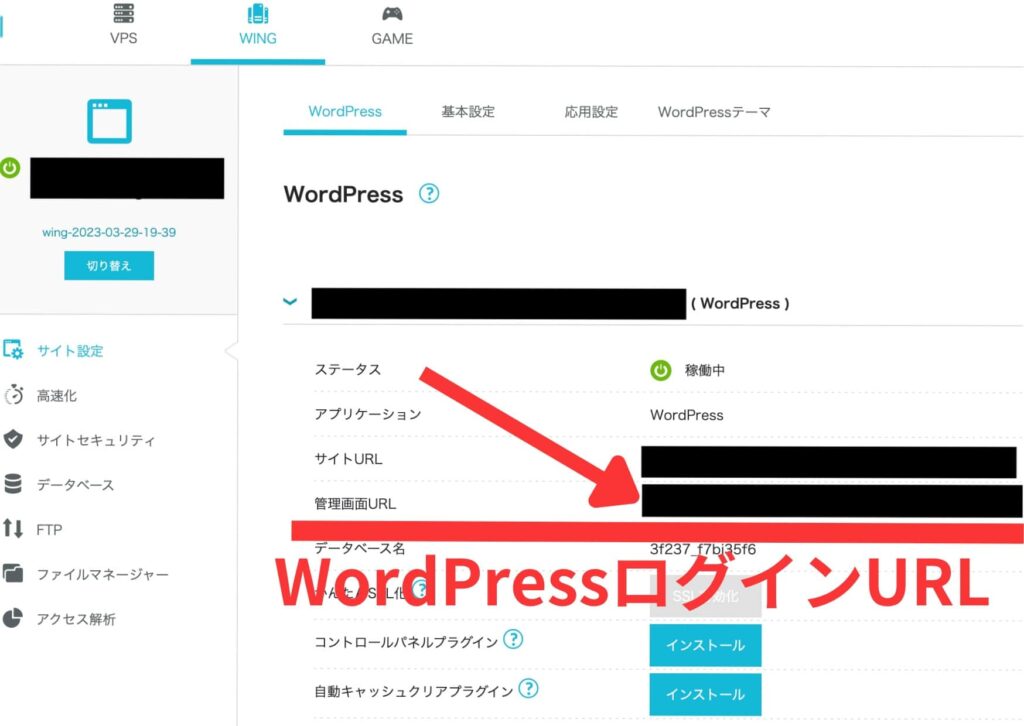
先述のURLをクリックすると、WordPressのログイン画面が表示されます。
コノハウィングの契約時に設定した「ユーザー名」と「パスワード」を入力すると、ログインが可能に。
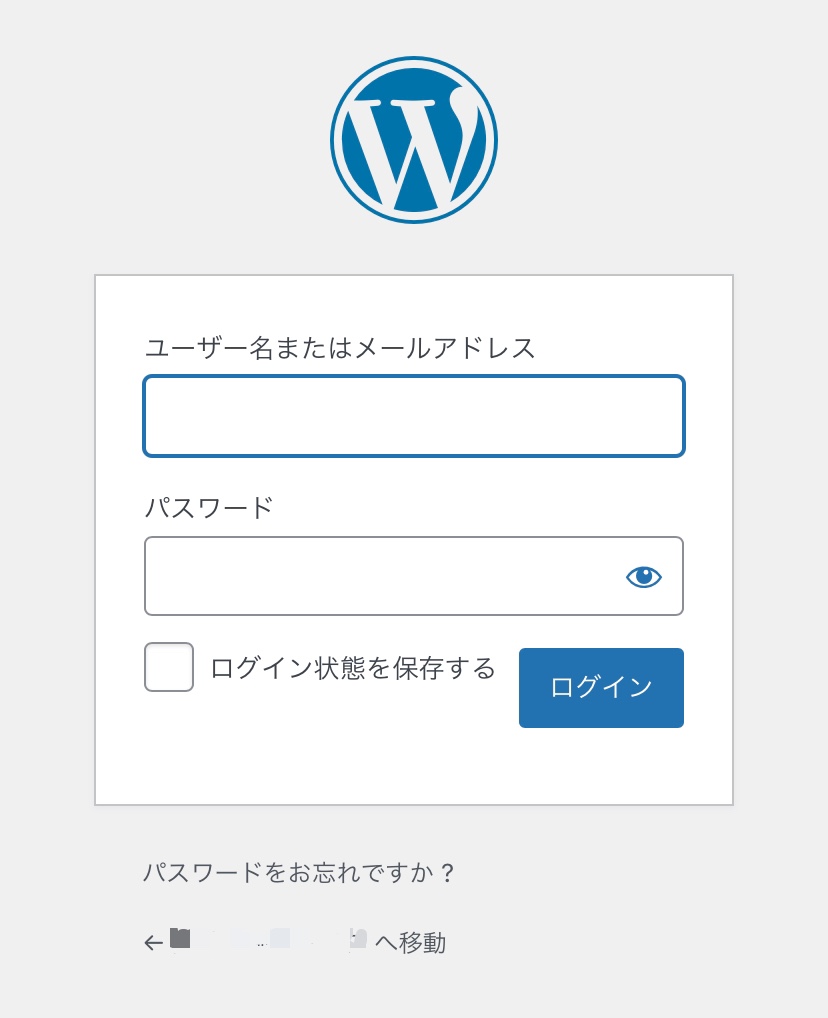
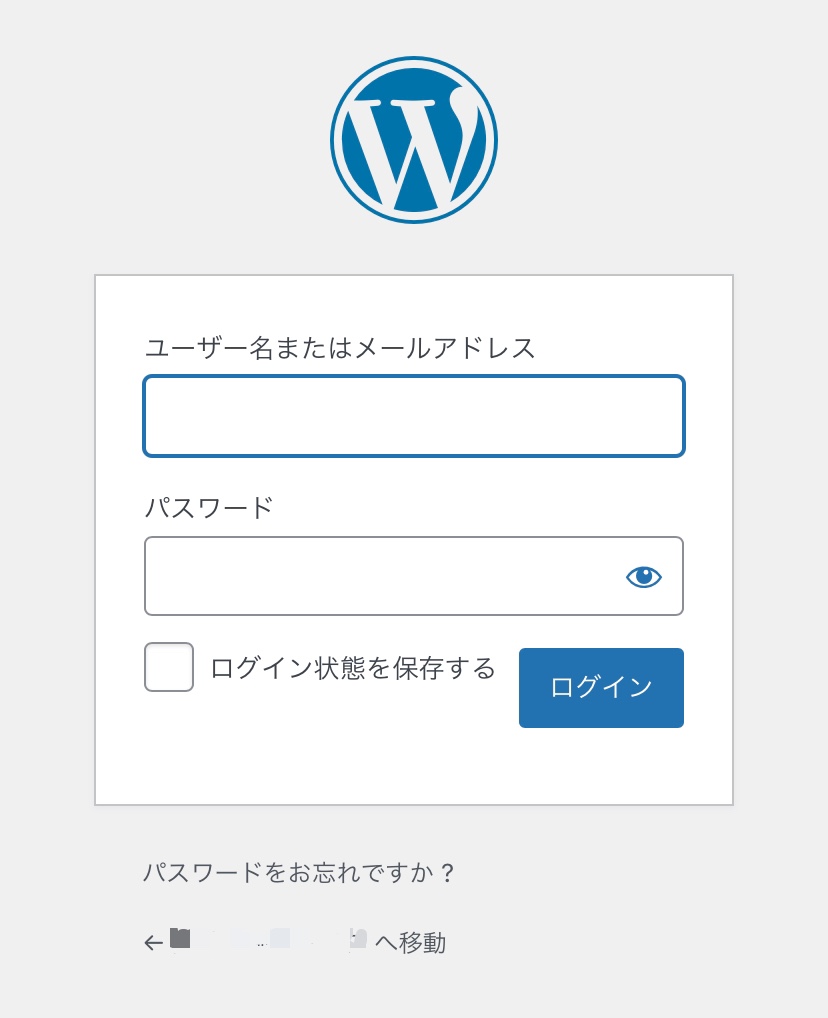



ログイン画面のURLは、ブックマークしておきましょう。
入力が終わると、WordPressの管理画面にアクセスできます。
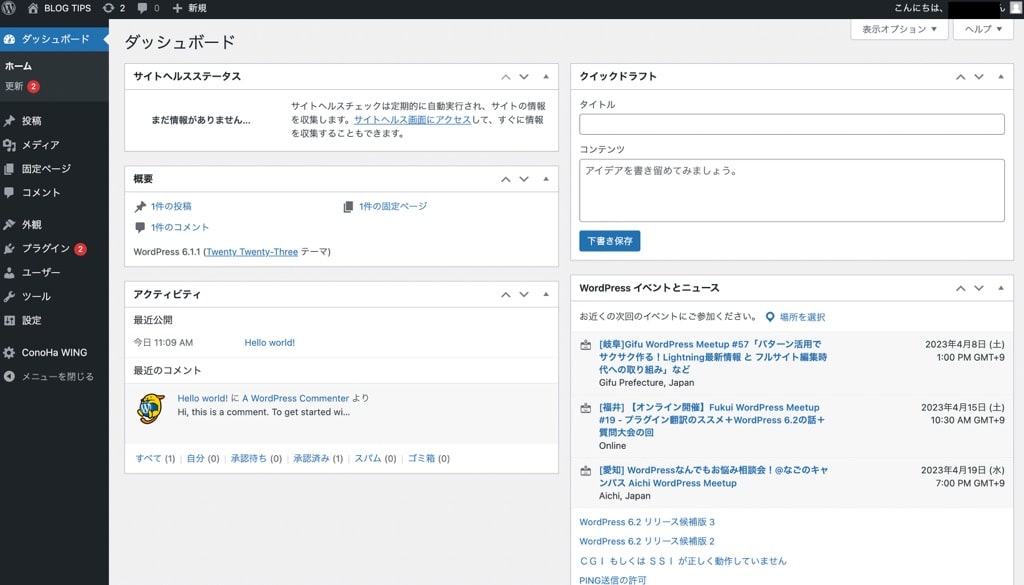
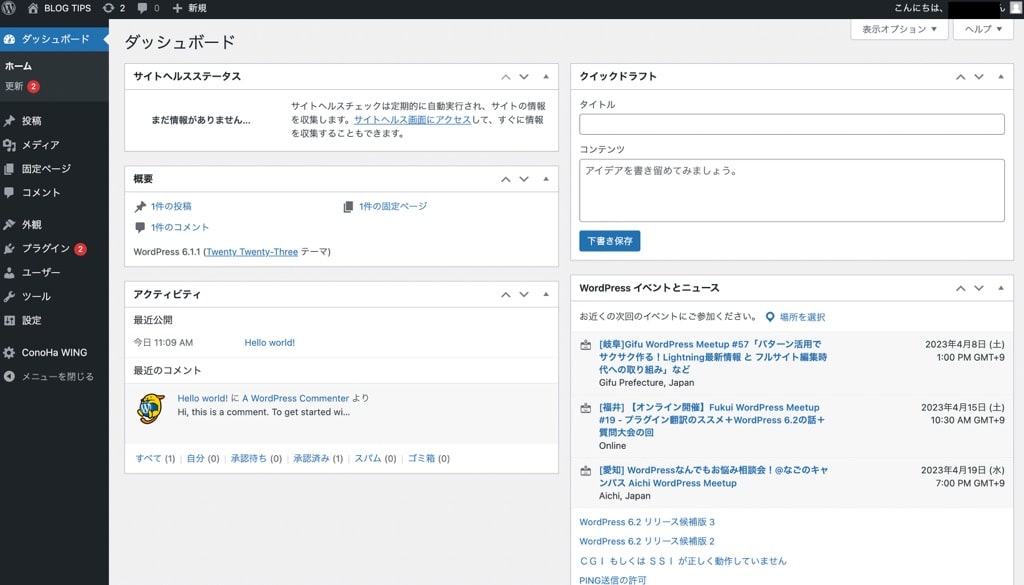



この管理画面から、記事を書いたり各設定をしたりできるんです!
もし、WordPressのログイン画面がわからなくなったときは・・・
「https://独自ドメイン名/wp-admin/」が、WordPressのログイン画面URLと覚えておきましょう。
WordPresがかんたんに使える!
ステップ③ WordPressの初期設定をする
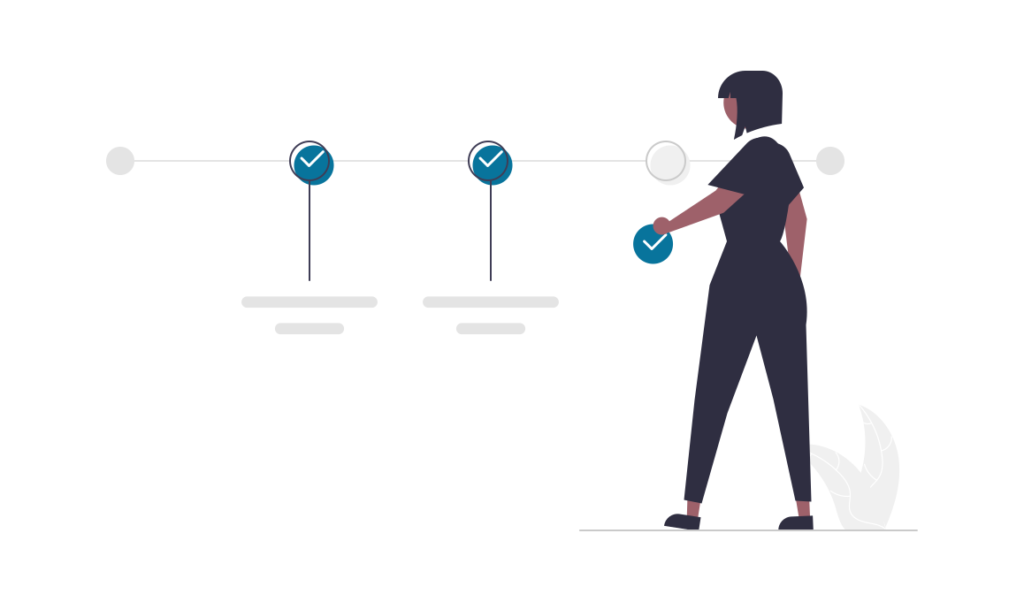
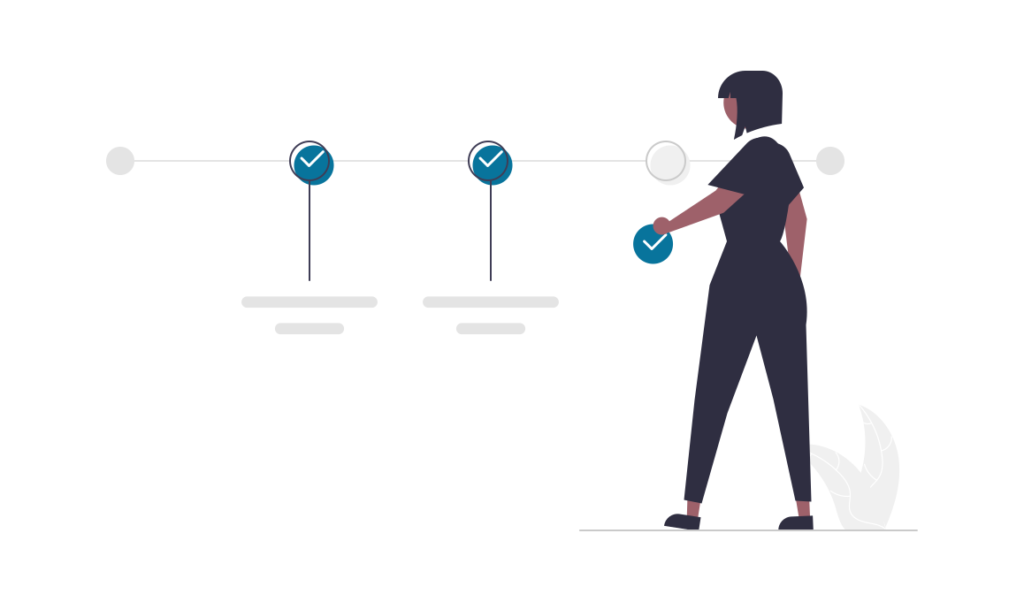
WordPressにログインしたら、初めのうちに最低限の初期設定を済ませましょう。



5つの初期設定を紹介しますね!
ひとつずつ解説しますので、初期設定の参考にしてみてください。
初期設定1:デザインテーマの導入
WordPressのデザインや装飾・SEO対策などを強化できる「テーマ」。
テーマの活用次第で、収益化の行く末が左右されることもあるのです。
どのテーマを選べばよいかわからない…



まずは無料か有料、どちらかのテーマを選びましょう。
「ブログで稼ぎたい!」と考える人は、有料テーマを優先して選ぶのがおすすめ。
できるだけ運用費を抑えたいのであれば、無料のテーマを検討してもよいでしょう。
しかし、僕がブログで月100万円を超えるまでに成長できたのは、有料のテーマ選びにこだわったから。
有料テーマの購入料金は1~2万円ほど必要ですが、ブログで収益化の仕組みができあがれば、テーマ代以上の収入を得られます。



無料テーマでも収入は得られますが、安定するまでの道のりは有料よりも遠いものになるでしょう…。
ブログ初心者におすすめの有料テーマは、5つ。



僕のブログでは「SWELL(スウェル)」を使っていますよ!
テーマ選びに迷ったら、初心者でも上級者でも使いやすいSWELLを選ぶと間違いありません。
初心者に優しい収益性が高いブログテーマ
いざテーマを選ぶ段階になれば、さまざまな疑問が浮かぶこともあるのではないでしょうか。
・無料と有料は何が違うの?
・テーマ選びの基準は?
・おすすめテーマの詳しい内容は?



以下の記事はテーマ選びの疑問に答えているので、あわせて読んでみてくださいね!


初期設定2: ASPの登録
ブログ収入を生活の糧にしたい人は、ASPへの登録が必須です!
ASPとは?



先述で紹介した「セルフバック」をするためにも、ASPの登録はマスト!
セルフバックを利用すれば、ブログ初期費用のすべてを回収することができます。
ブログ初心者の特権といえる稼ぎ方なので、ブログ開設したら必ずASPに登録しましょう。



それぞれのASPで商品や報酬額が違うことがあるので、複数登録しましょう!
ブログ初心者には、以下のASPがおすすめです。



上記は無料登録できるASP。これを機に、すべて登録を終わらせましょう!
ASPの詳しい内容を知りたい方は、コチラ▼


初期設定3: パーマリンクの設定
WordPress初期設定には、パーマリンクの設定も欠かせません。
パーマリンクの設定を変えないと「独自ドメインのURL+投稿日+記事タイトル」がURLになるので、非常に長い文字列となります。



文字列が長いURLは、SEO対策面から見て不利な状況に…。
パーマリンクの設定を記事ごとに変更すると、SEO的に評価されやすい記事になるメリットがあります。
WordPressでのパーマリンク設定方法は、以下のとおりです。
WordPressの管理画面にログインし、ダッシュボードの「設定」→「パーマリンク」を選択。
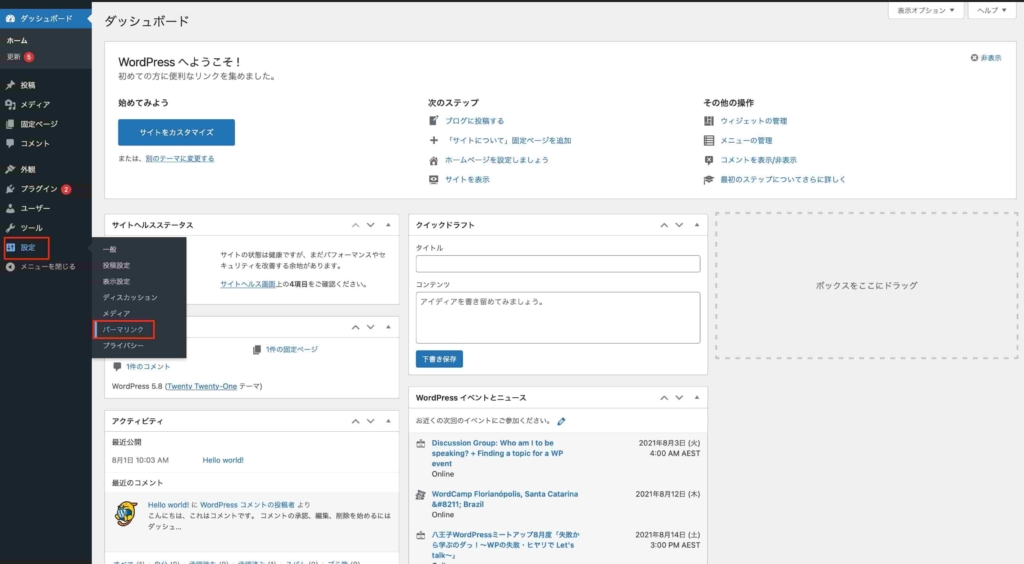
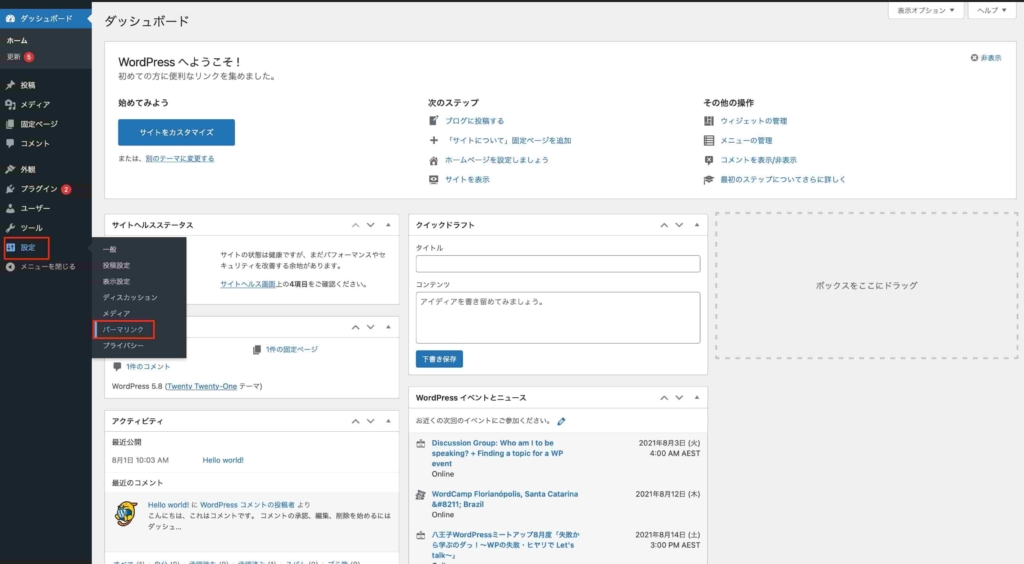
パーマリンク設定の「共通設定」→「カスタム構造」から、「/%postname%/」のみを選択。
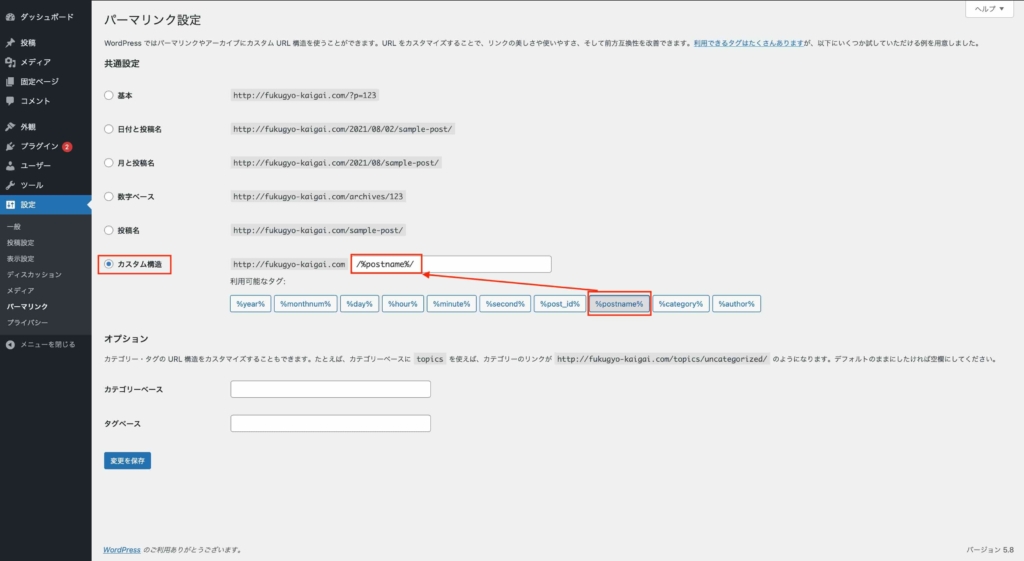
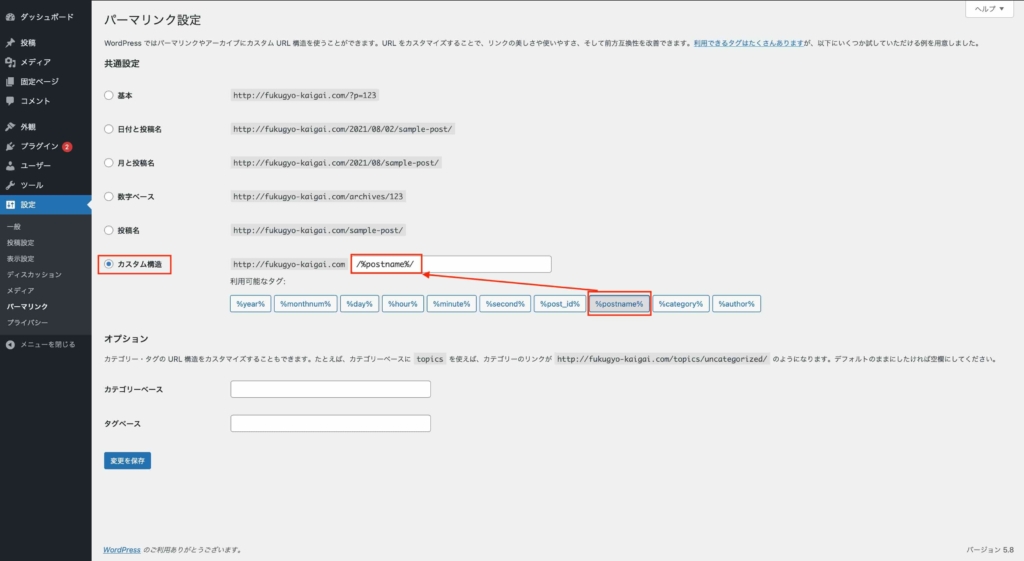
青文字の「変更を保存」をクリックして、「パーマリンク構造を更新しました。」が表示されると変更完了です。
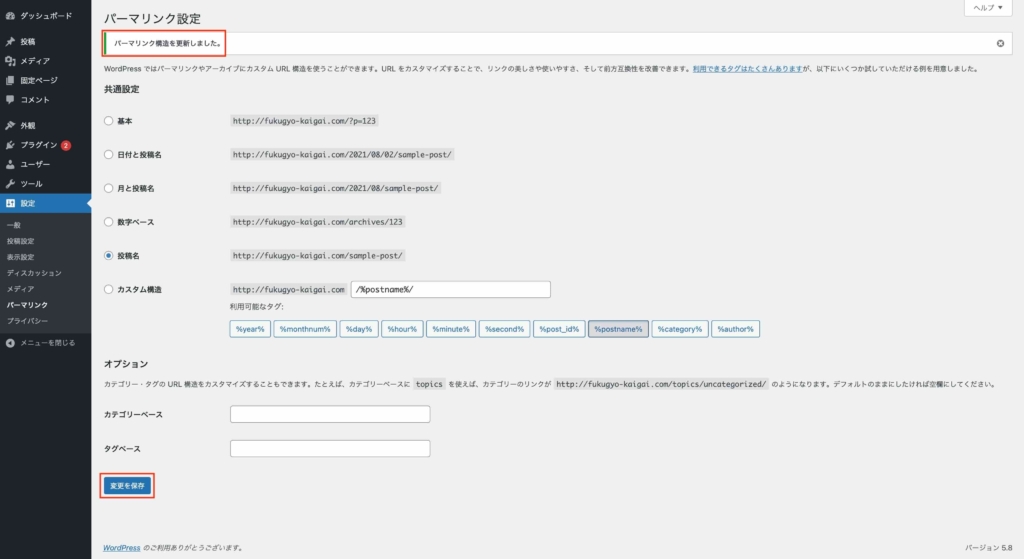
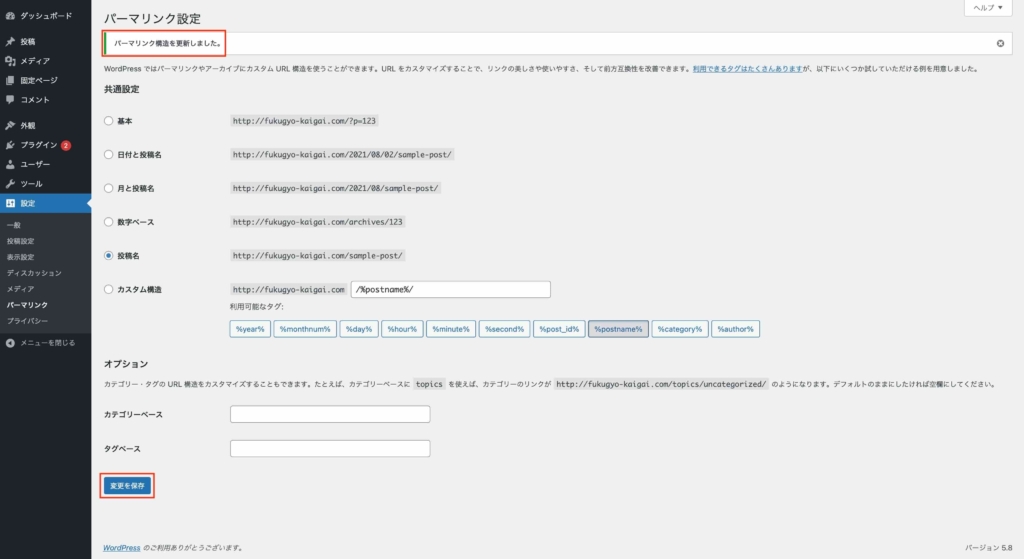
パーマリンク設定は、以下の構造がおすすめです。
・英語表記
・意味がありつつシンプル



上記の手順をたどると、記事ごとにパーマリンクを自由に設定できますよ!
初期設定4: プラグインの導入
ブログ運営をスムーズにする「プラグイン」も、初期設定の段階で終わらせたい工程です。
プラグインを追加すると、WordPressテーマの標準装備機能の強化や、ほかに必要とする機能を追加できます。
有料テーマに足りないものを、プラグインで補うとよいでしょう。
- SEO対策が得意
- データのバックアップ
- アフィリエイトのリンクの設置
- サイトマップの作成
- お問い合わせフォームの設置



以下の記事はテーマ選びの疑問に答えているので、あわせて読んでみてくださいね!
おすすめプラグインの解説は、以下の記事で詳しく解説しています▼


⑤ Googleアナリティクス・Search Consoleの設定
「Google Analytics(グーグルアナリティクス)」と「Search Console(サーチコンソール)」の設定も、ブログの収益化達成に必要です。
2つは、ブログ運営の指標となる数字を分析するためのツール。
Googleから無料提供されているので、初期の段階で取り入れましょう。
Googleアナリティクスとは?
サーチコンソールとは?



2つのツールは無料で使えるにも関わらず、高性能なんです。実際に使ってみて、ブログ運営には欠かせないと実感しています!
WordPressでGoogleアナリティクスとサーチコンソールを設定する際は、ぜひコチラを参考に▼
コノハウィング公式が丁寧に解説してくれていますよ。
【最新版】WordPressとGoogleアナリティクスを連携・設定する方法
【まとめ】WordPress開設は10分!今すぐ始めてブロガーデビューを果たそう
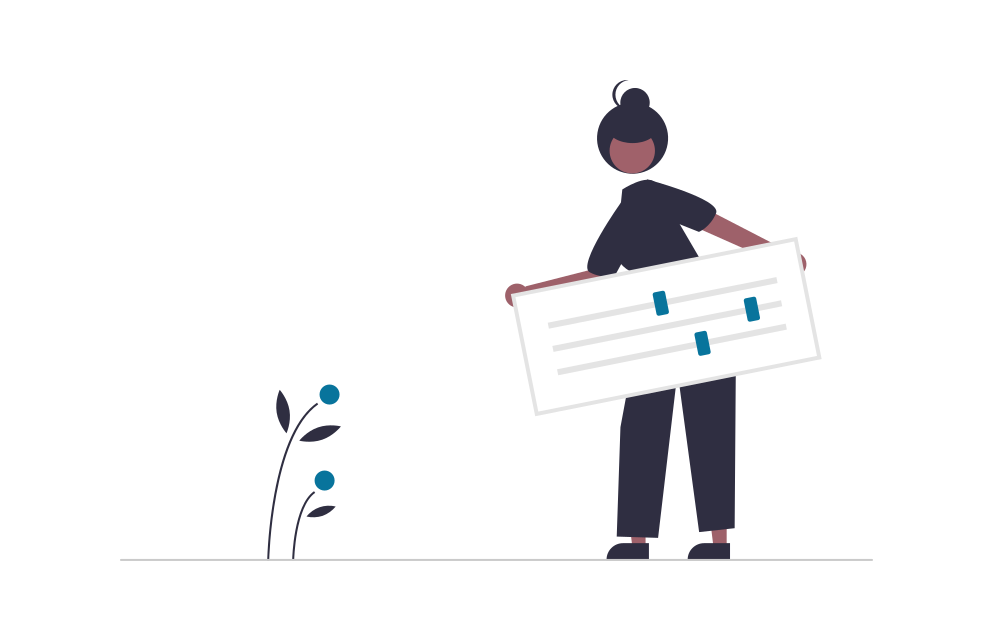
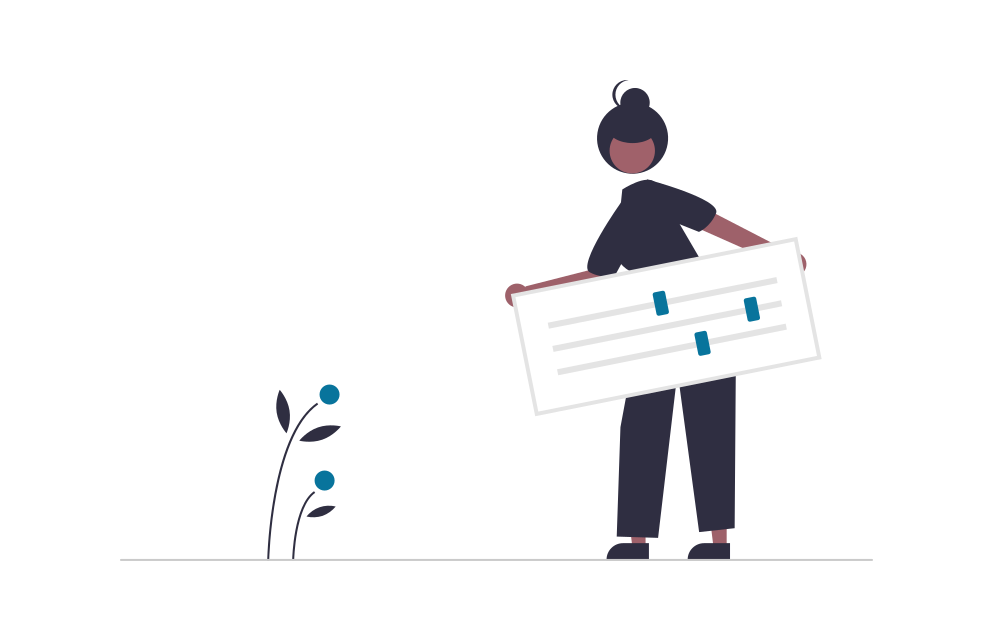
本記事では、WordPressでブログを開設する方法と初期設定について紹介しました。
ブログの開設にかかる時間は、わずか10分!
3ステップを踏むだけで、初心者でも簡単にブログ開設ができます。



ブログを解説したら、すぐに初期設定を済ませましょう!
複雑だと思われがちなブログ開設ですが、本記事を読み終えると「意外とかんたん」なことに気づくのではないでしょうか。
初めての作業に挑戦するときは、勇気がいりますよね。
ブログをしてみたいけど、難しそうで無理…
心のどこかで、あきらめの気持ちを持ってはいませんか?
ブログを始めたら人生が変わった!会社に頼らず、自力で稼ぐことができて自信がついた!



僕がブログを始めて、心から思うことなんです!
ブログに限らず、何かへの挑戦は人としての成長を促せます。
これを機に、ブログ開設を迷っていた方は、一歩踏み出す勇気を持ってみませんか?
WordPresがかんたんに使える!